Pros: Price, Ease of set up and feature rich capabilities.
Provision via provisioning link (Windows client only) Provisioning using the welcome email will work across all network topologies and clients and is the prefered method to connect a 3CXPhone client to the 3CX Phone System.
- Re-Register: If the 3CX phone system is having trouble connecting to your PBX, you can select this option to automatically re-provision the 3CX phone system, allowing it to re-configure itself. Resend Credentials: If you cannot find your original welcome email, this option can resend information such as your voicemail number and PIN.
- Dec 18, 2014 The only tricky part was to customize the 3cx autoprovisioning file for our yealink phones. Lucky we inserted a '#custom' in front of every custom settings we introduced, so finding these was easy. Now I am looking at deploying/configurring 3CXPhone 8 to 100 computers and also removing the silverlight 3CX Myphone.
The price can be FREE if you are a small office. Still, even for a larger organization the pricing is extremely affordable.
It took less than 90 minutes from download to our complete office set up, including 15 extensions. All this with zero training, just following intuitive user interfaces.
Cons: The support is not great. While we can easily google and search through the 3cx portals, we did not feel there is adequate technical support readily available.
Overall: For years we had 4 dedicated ATT land lines coming into the office. Most of the employees had 3-4 line phone on their desks, and we would have a few wireless handsets available dispersed in the building. At the time a fully enabled PBX system was simply not justifiable financially.
3cx For Windows Download
The 3CX software based PBX system changed all this. With a single IP based SIP, we are able to hold up to 16 simultaneous calls! It also piggy backs on the TCPIP network, so when moving to the new office, we did not have to run and install a single phone rj45 jack.
Within the day, every employee had a dedicated extension assigned that can be linked to their mobile phone (if they want) . We also created RING GROUPS allowing to dial an extension like 72535 (SALES) which would ring all the sales staff.
3cx Windows Client Download
Everyone liked the ease of picking up others calls, transferring calls, transferring to voice mail and more. You can also load an app to your IPHONE or ANDROID for 3CX. As long as you have DATA services or WIFI, your extension is fully functional anywhere you travel worldwide.
3cx Client For Windows 10
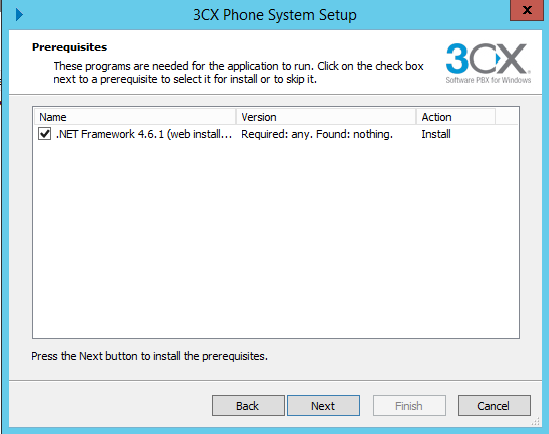
3CX Phone System - Manual Index Section 1 - Introduction & Installation 1. Introduction, Licensing & Support 2. Installing 3CX Phone System
Section 2 - Extension / Endpoint management 3. Configuring the clients: 3CXPhone 4. Configuring & Managing IP Phones & Endpoints 5. Extension Management
Section 3 - Trunk Management 6. Adding PSTN lines via VoIP Gateways 7. Adding VoIP Provider / SIP trunk 8. Trunk Management
Section 4 - PBX Services 9. Digital Receptionist / IVR 10. Ring Groups/ Paging / Intercom 11. Call Queues 12. Fax Server 13. Web / Call Conferencing
Section 5 - Advanced Features 14. Connecting 3CX - Bridges 15. The Phone Book / Directory service 16. Call Reporting 17. Monitoring your Phone System
Section 6 - Firewall & Network 18. Firewall & Router Configuration 19. The 3CX Tunnel / Session Border Controller
Introduction, Licensing, Support What is 3CX Phone System for Windows? 3CX Phone System is a software-based IP PBX that replaces a traditional PBX and delivers employees the ability to make, receive and transfer calls. The IP PBX supports all traditional PBX features but also includes many new mobility and productivity features. An IP PBX is also referred to as a VoIP Phone System, IP PABX or SIP server. Calls are sent as data packets over the computer data network instead of via the traditional phone network. Phones share the network with computers and separate phone wiring is not required. With the use of a VoIP/PSTN gateway, you can connect existing phone lines to the IP PBX to make and receive phone calls via a regular PSTN line. You can also use a VoIP Provider, which removes the requirement of a gateway. 3CX phone system interoperates with standard SIP softphones, IP phones or smartphones, and provides internal call switching, as well as inbound and outbound calling via the standard phone network or via a VoIP service.
How an IP Phone System Works A VoIP Phone System, also referred to as an IP PBX, generally consists of the IP PBX server, one or more SIP based phones and a VoIP/PSTN Gateway or a VoIP service provider. The IP PBX server is similar to a proxy server: SIP clients, being either soft phones or hardware based phones, register with the IP PBX server, and when they wish to make a call they ask the IP PBX to establish the connection. The IP PBX has a directory of all phones/users and their corresponding sip address and thus is able to connect an internal call or route an external call via either a VoIP/PSTN gateway or a VoIP service provider.
Figure - VoIP Phone System Overview The image illustrates how an IP PBX integrates on the network and how it uses the PSTN and/or the Internet to connect calls.
SIP Phones A VoIP phone system requires the use of SIP phones. These phones are based on the Session Initiation Protocol (SIP), an industry standard to which all modern IP PBXs adhere. The SIP protocol defines how calls should be established and is specified in RFC 3261. SIP allows the possibility to mix and match IP PBX software, phones and gateways. This protects your investment in the phone hardware. SIP phones are available in several versions/types:
Software (based) SIP phones A software based SIP phone is a program which makes use of your computers microphone and speakers, or an attached headset to allow you to make or receive calls. Examples of software SIP phones are 3CXPhone or X-Lite from Counterpath.
Hardware (based) SIP Phones
Figure - Hardware IP Phones (snom left, Yealink T46 right) A hardware based SIP phone looks and behaves like a normal phone. It’s actually a mini computer that connects directly to the computer network. They have an integrated mini hub, allowing them to share a network connection point with a computer, eliminating the need for an additional network point for the phone.
Smartphones (iPhone and Android)
Figure - Using an Android Smartphone with 3CX iPhones and Android phones can be used as clients to 3CX Phone System using the freely available 3CXPhone for Android and 3CXPhone for iPhone. Using 3CXPhone, your smartphone becomes a wireless desk phone in the office, and can be used to answer and receive company calls while out of the office via WIFI or 3G (Your mobile provider must support VoIP over 3G).
3CX Phone System Licensing Licensing is based on the number of simultaneous calls that your company requires, including both external and internal calls. Each 3CX Phone System allows you to create an UNLIMITED number of extensions. To arrive at the correct number of simultaneous calls that you need you must usually take the projected number of extensions and divide by two to four times depending on how much your organisation uses the phone.
3CX Phone System Editions
3CX Phone System is available in 3 different editions – Free, Standard and Pro. The Pro edition adds the following features: ● Advanced real time statistics – With these advanced call center features, supervisors can get access to the advanced real time information in the Queues page of 3CXPhone. Besides monitoring queue status and which agents are logged on, you can see the number of callers in queue, the number of answered/unanswered calls, average and longest wait time, and time an agent logged in /out of queue and more. ● Additional Queue strategies including Call Back, Longest Wait, Least Used ● Whisper – Whisper functionality on queue calls. Listen to monitor Agent responses, and if Agent responds wrongly you can provide feedback to the Agent only, allowing him / her to correct their answers. ● Listen in – Allows supervisors to listen in on calls to monitor Agent responses. ● Wrap up time – Wrap up time gives agents a configurable amount of time to enter notes in the customer record or follow up tasks before they have to take another call. Wrap up time can be configured per queue ● Wall Board feature – web page which can be displayed on large screen with total number of calls waiting, number of answered and unanswered calls and average wait time ● Alerts to file and email when a call is in the queue beyond a certain time. You can now enforce SLA requirements and get notifications whenever a call is in a queue beyond a certain time. An email notification can be sent and the alert is also logged. ● Ability to log out an agent from the queue ● More extensive reports A detailed feature comparison between versions is available at this location: http://www.3cx.com/ phone-system/edition-comparison
Support 3CX Technical Support is available via our Support Portal for 3CX Partners (free) or with a 3CX Support package (Extra charge). Review our support procedures and pricing. We also have a community forum from where you can obtain user to user support for our products.
Request Support via our Support System If you are a 3CX Partner or have purchased a support package from 3CX, you can contact the 3CX support department via the support system. Login details would have been provided to you by email. When requesting support, include the ‘Support info’ data. 3CX Phone System can automatically generate a file which includes all relevant support information. NO PASSWORDS TO PHONES OR VoIP PROVIDERS WILL BE INCLUDED. The data will NOT be sent automatically. You will be prompted for a location to save the data, so you can check what data will be sent to us before you send it to us. To generate the support info file: 1. Log in to the 3CX Management Console 2. Go to the Help node > Generate Info 3. You will be prompted for a location to save the data. Enter the file name for the support zip file to be generated. Click Save 4. Login to the 3CX support system, and attach the information to your support request.
5. Include a detailed problem description. It should clearly indicate what the problem is, and when it occurs. Mention what hardware or VoIP provider you are using with 3CX Phone System. Indicate also what tests have been performed to isolate the problem.
Getting additional information Support Page / Configuration Guides / Knowledge Base 3CX maintains a knowledge base / help page on its blog. Be sure to follow the configuration guides for your make and model of your VoIP gateway or SIP phone. The configuration guides can be found at http://www.3cx.com/Support/
3CX Phone System Blog We highly recommend that you follow our product blog to keep up to date with the latest updates on 3CX Phone System. The blog can be accessed from http://www.3cx.com/Blog You can subscribe to receive email alerts for new blog entries here: http://feedburner.google.com/fb/a/mailverify?uri=3CXVoIPBlog
Find us on Facebook We also maintain a page on Facebook. Let us know what you think of 3CX Phone System at http://www.facebook.com/3CXPhoneSystem We also post product news to the Facebook fan page
Feature Requests If you would like to request a new feature, you can do this on our feature requests page, which can be found at http://www.3cx.com/ideas
Get 3CX Certified – Free Online Video Training The free 3CX Certification program is designed to boost 3CX Partners’ and users productivity and profitability by giving them the resources and knowledge they need to sell, deploy and support the award-winning 3CX Phone System for Windows. 3CX has two new certification levels – the 3CX Certified Engineer and 3CX Advanced Certified levels – as well as a complete series of online training videos which gives 3CX Partners all the information they need to prepare for both certification levels.
Taking the 3CX Certification Test After you have watched the videos, create a 3CX Academy account or login to take the 3CX Certification test. You will need to have gained the 3CX Certified Engineer certification before taking the 3CX Advanced Certified test.
Community Support Forums If you are evaluating 3CX or using the free edition, you can visit the forums to discuss questions with other users of 3CX. The forums are located here: http://www.3cx.com/forums/
Please note that 3CX does not provide technical support via the forums. Official 3CX Technical support requires you to have a support package or be a 3CX partner.
Installing 3CX Phone System for Windows System Requirements Supported Operating Systems 3CX Phone System 12 is supported on the following operating systems: ● ● ● ● ● ● ●
Windows 7 Professional (x86 & x64) Windows 7 Ultimate (x86 & x64) Windows 7 Enterprise (x86 & x64) Windows 8 Pro (x86 & x64) Windows 8 Enterprise (x86 & x64) Windows 8.1 Pro (x86 & x64) Windows 8.1 Enterprise (x86 & x64)
● ● ● ● ● ● ● ● ● ● ● ●
Windows 2008 Web Server (x64 only) Windows 2008 (& R2) Foundation (x64 only) Windows 2008 (& R2) Standard (x64 only) Windows 2008 (& R2) Enterprise (x64 only) Windows 2008 (& R2) Datacenter (x64 only) Windows 2012 Foundation (max. 15 presence connections on IIS installations) Windows 2012 Essentials (max. 25 presence connections on IIS installations) Windows 2012 Standard Windows 2012 Datacenter Windows 2012 R2 Essentials (max. 25 presence connections on IIS installations) Windows 2012 R2 Standard Windows 2012 R2 Datacenter
Installations on Microsoft Windows server Core versions are not supported. Installations on Small Business Server 2008 are not recommended. However if you wish to use SBS, ensure that you use Abyss as a web server. Note: On x86 based installations it is not possible to configure a secure connection (HTTPs) to the presence server.
Supported Hardware and VM platforms The 3CX Phone System is extensively tested to be run as a VM which eliminates the cost of separate hardware and adds high availability solutions based on the hypervisor infrastructure. Supported hypervisor platforms are: ● ●
VMware ESX 5.X and above Microsoft HyperV 2008 R2 and above The HyperV VM running 3CX Phone System requires specific settings. For more information: http://www.3cx.com/docs/installing-microsoft-hyper-v/
Avoid using the 3CX Phone System on converted VMs (P2V) as these hosts commonly have issue to keep the time correct as during install time the hal.dll was configured for the native host configuration.
System performance depends on five key factors: ● ● ● ● ●
How many simultaneous calls will the system handle? How many people will simultaneously connect to the presence server? Is call recording used? Are VoIP Providers used? Are call routings build mainly around queues and IVRs?
Based on these factors the hardware can vary from Intel Atom CPUs with 4Gb or RAM up to a multi socket/core system. General guidelines can be found online in these articles: http://www.3cx.com/ docs/recommended-hardware-specifications-for-3cx/ http://www.3cx.com/blog/news/3cx-phone-system-for-large-enterprises/
Firewall & Network considerations Please have a look at this article for a more detailed explanation on how to configure your firewall and what ports to open: http://www.3cx.com/docs/firewall-router-configuration-voip/
Other requirements ● ● ● ● ●
Firefox 3.6 and higher or Google Chrome. Microsoft .NET Framework version 4.5 or higher. You will need to have a good basic understanding of Windows Networking. A constant internet connection to erp.3cx.com on port 443 On demand connection to downloads.3cx.com/* on port 80 for management console downloads and additional information
Preparing the Windows host machine for installation In order to install 3CX Phone System some basic tasks MUST be completed before: ● Assign a static internal IP address to the host machine’s network adapter. ● Install all available Windows updates & service packs before installing the 3CX Phone System. Reboots after installing Windows updates may reveal additional updates. Pay particular attention to install all updates for Microsoft .Net before running the 3CX Phone System installation. ● Antivirus Software should not scan the following directories to avoid complications and write access delays ○ C:Program Files3CX PhoneSystem* ○ C:ProgramData3CX* ● In case the 3CX Phone System host machine has multiple network adapters: ○ Disable unused network interfaces / WiFi adapters ○ Not more than one active interface should have a gateway configured ○ Prioritize the network interface used for SIP to the first position from the Control Panel/Network and InternetNetwork ConnectionsAdvancedAdvanced SettingsAdapter and BindingsConnections ● Ensure that all power saving options for your System and Network adapters are disabled (Set the system to High Performance). ● Do not install TeamViewer VPN Option on the host machine ● Do not use the host machine as a VPN dial-in endpoint (Inbound or Outbound) ● Disable Bluetooth adapters if it is a client PC ● 3CX Phone System should not be installed on a host which features DNS or MS SharePoint services
●
The 3CX Phone System requires a list of local ports to be always available (not used by any other service).The full list of ports can be found here: http://www.3cx.com/blog/docs/portsused/
Download and Install 3CX Phone System 1. Download the latest version of 3CX Phone System from http://www.3cx.com/ip-pbx/ downloadlinks.html. Run set-up by double-clicking on the set-up file and then click ‘Next’ to start the installation. 2. You will be asked to review and accept the license agreement, and to choose an installation location. 3CX Phone System will need a minimum of approximately 10GB of free hard disk space. You will need to reserve additional space to store voicemail files & voice prompts. 3. Select the installation location and click ‘Next’. 4. You will be asked whether you wish to use IIS or the in-built web server, Abyss. On Windows client operating systems you must use Abyss. For all server operating systems we recommend IIS. 5. You will then be prompted to select HTTP or HTTPS for secure installations. Please note that on X86 Systems you will not be able to use HTTPS, just HTTP.
6. Note that in the Internal / External FQDN fields you need to specify your Fully Qualified Domain Name (which specifies the hostname and the domain name, including the top-level domain) and NOT your internal/external IP. Any misspellings or mistakes done at this stage will create unresolved domain names which is something that will require the uninstallation and reinstallation of 3CX Phone System to fix. Important Note: If you are going to use FQDNs please make sure that they are resolvable otherwise you will run into issues. If you do not have resolvable FQDNs, use HTTP instead of HTTPS.
7. Click ‘Install” to start the installation of 3CX Phone System. Setup will now copy all files and install the necessary Windows services. When set-up has completed copying files and installing the services, the 3CX Phone System Configuration Wizard will start. To complete the install and proceed to configure your system click ‘Finish’.
3CX Phone System Configuration Wizard The 3CX Phone System configuration wizard will walk you through a number of essential tasks that you need to do in order to get your system up and running. After it starts up, you will be asked to select the language that you want to use for 3CX Phone System.
Screenshot - The 3CX Configuration Wizard 1. The wizard will proceed and ask for the Local IP Address which 3CX will use by default. 2. You will also be asked for the public IP of the 3CX Phone System machine so that remote extensions can be provisioned. You can skip this step if you do not have a static public address or complete it later. 3. If you are upgrading or moving your 3CX Phone System installation, the wizard will give you the option to restore settings from a backup that was taken previously. 4. The wizard will then ask you for the digit length of your extension numbers. This is a very important decision since it cannot be altered later on without re-installing and reconfiguring the PBX from scratch. 5. You will then be asked to add your mail server name, reply to address, if necessary authentication details (username/password) and whether the connection should be made via a secure channel (TLS). These settings are used to send email notifications, voice mail and faxes. 6. The 3CX Wizard will then ask you for a preferred username and password to be used to logon to the 3CX Phone System Management Console and manage the phone system. 7. The wizard will ask you to create a minimum of one extension which will be used as the Operator extension. Additional extensions can be created at a later stage using phone provisioning or by importing users.
8. You will then be prompted to select your country. This will be used to determine the International Dialing Prefix. 9. The following step will ask you to assign an operator and voice mail extension. The operator extension is the default extension used to route all inbound calls to. You may select one of the extensions that were created in the previous step. The voice mail extension will be the number that users will call to retrieve their voice mail. You need to ensure that this number is not used for any other purpose (e.g an emergency number in your country). 10. The wizard will then prompt you to specify the countries and regions to which calls can be made. Calls to countries which are not selected, will be blocked. This feature reduces the risk of VoIP toll fraud. 11. In the next stage you will be asked whether you want to use a VoIP provider. You can select which VoIP provider to use, specify the server name, proxy (if applicable), account details and outbound rule prefix. If you do not want to configure a VoIP provider at this stage or you want to specify one later from the 3CX Management Console click the ‘Skip’ button. 12. The 3CX Phone System Wizard will now ask whether you would like to receive a quote for a complete 3CX Phone System. If you do, fill in your details and a 3CX partner will send you a detailed quote. You can skip this step if you do not need a quote at this stage or if you have already purchased a license key for the system.
Logging into the 3CX Phone System Management Console When the installation is completed, you can log into the 3CX Phone System management console. You can do this in two different ways: ● Start-up the Windows Management console from the 3CX program group (3CX Windows Management Console) ● Point your web browser to the Web Management Console by entering the name of the machine (including the port number). For example: http://phone-system:5000/Management or if you are using HTTPS: http://phone-system:5001/Management. Enter the Username and Password that you specified during setup, select the language you would like to use and click on the ‘Login’ button. Note that the username and password are both case sensitive.
Activating 3CX Phone System After installation, you must activate your license by going to Settings > Activate License page in the 3CX Management Console.
Screenshot 2 - Activating Your License Enter your license key, Company, Contact Name, E-mail, Telephone, Country and the name of your Reseller (The company who you bought 3CX from) and click on “Activate” to activate your license. This information will be sent to our license key server and your license key and installation will be activated (a service restart will be required at this point so please keep that in mind when you activate your license). Please note that in order to be entitled to your first year of free upgrade insurance your details must be inserted correctly. These details are reviewed at the 3CX HQ and if they are not correct the upgrade insurance will not be activated. You will need to do this each time you re-install 3CX Phone System on a new machine or when a change in the local network topology or hardware occurs (for example the local IP address changes). Note: Do not use HTTPs deep inspection between the 3CX Phone System and erp.3cx.com as the activiation will be rejected by the 3CX Phone System due to compromised signing identities.
System Prompts Language 3CX Phone System ships with a US English prompt set by default. Prompts are recorded voice files that are played by the system to callers and users of the system. For example, when a user picks up their voice mail, the system prompts will instruct the user what buttons to press in order to hear or delete voice messages. To change the system prompts to a different language: 1. Go to 3CX Phone System Updates > System prompt sets node and then select the prompt set you wish to use and click on 'Download Selected'. The prompt set will be downloaded to your machine. 2. Now go to the Settings > System prompts sets node again and click on the ‘Manage Prompt sets’ button at the top of the screen. 3. Select the prompt set that you have downloaded and click on ‘Set As Current Prompt Set’. The system will now use this new prompt set.
Upgrading from a Previous Version of 3CX Phone System It is possible to upgrade a 3CX Phone System version 11 SP4 to 3CX Phone System 12 as follows: 1. Before uninstalling, backup your current configuration using the backup and restore tool (note that you need to be running 3CX Phone System 11 SP4) located in the 3CX program group. 2. Now uninstall the old installation using Add/Remove programs. 3. Install 3CX Phone System v12 – You will be prompted for the backup file in the post install wizard. This will restore your configuration. Note Upgrades of versions 3.1, 5, 6.0, 6.1, 7.0, 7.1, 8, 9 and 10 are not supported. You will need to upgrade to an interim version (11 latest Service Pack) before upgrading to version 12 or recreate your configuration.
Backup and Restore 3CX Phone System includes a convenient backup and restore utility that allows you to create a complete backup of your phone system configuration and data to a file. To backup your 3CX Phone System data, run the Backup and Restore utility located in the 3CX Phone System Program group. To restore the phone system data, start the 3CX Backup and Restore utility then locate the backup of the 3CX Phone System, select it and click ‘Restore’. Note that the current configuration will be OVERWRITTEN with the backup data, and any changes that you have made since performing the backup will be lost. You must also close the management console BEFORE making a restore. The Backup and Restore utility must also be used when upgrading versions. You will need to backup your configuration before you uninstall your current 3CX Phone System. During the installation of the new version, you can restore the settings from the backup that you took of the previous 3CX Phone System version
Screenshot 45 - Backup & Restore Utility
Scheduling a Backup Using the Windows scheduler you can easily schedule a daily phone system backup. To do this: 1. Go to Start > Accessories > System tools > Scheduled Tasks
2. Double-click on ‘Add Scheduled task’ 3. Browse to the 3cx backup program. The default path is: 4. Specify schedule and account to use. 5. After it is created, you have to modify the schedule to include the command line parameters that you need: a. Hidden - runs the process hidden so it will close automatically after completion b. Backup - will backup the database c. Restore - will restore the database d. Filepath is the location of the database to restore from or backup to 6. Options a. /callhist - will include the call history database b. /voiceprompts - will include system prompts c. /voicemails – will include voice mails d. /callrecordings - will include call recordings. e. /exit – to exit the utility after backup is done. f. /firmware – backup the firmwares of the IP Phones also Example: Complete hidden backup with exit 3CXBackup.exe hidden backup c:backup.zip /callrecordings /voicemails /voiceprompts / callhist /exit
Configuring the Clients – 3CXPhone Introduction 3CXPhone is a SIP client that allows users to easily manage their extension with a few mouse clicks – rather than via a cryptic and limited phone interface. 3CXPhone can work with an existing supported IP Phone or you can use the inbuilt softphone. 3CXPhone is available for multiple platforms including Windows, Android, iOS and Mac.
Screenshot 3 - 3CXPhone 3CXPhone provides the following functions: 1. Call Pop-up – Upon receiving a call, 3CXPhone will allow you to reject the call, transfer the call to another person or to voice mail - with a single mouse click or by using drag and drop. 2. Easy Call Transfer / Park – When on a call, you can transfer or park a call with a mouse click or via drag and drop, no need to learn dial codes or call transfer procedures on a phone. 3. Presence – The status of the other extensions is displayed, allowing you to avoid unnecessary calls or call transfers to colleagues that are busy. 3CXPhone will display different information based on whether you are a standard user, a manager and the customisation of your Group Rights within your extension settings. In the Manager role, you can see calls from anyone in your department. These rights are set by the 3CX Phone System administrator from the 3CX Management Console. For additional information about Group Rights, refer to the Extension Groups and Rights section of this manual. 4. Click to Call – Launch calls with a couple of mouse clicks. Double click on an extension to bring up the extension options to make a call, leave a voicemail, and chat. The call will automatically be launched without requiring you to dial the number. Calls can also be launched directly from your contact management software when using the CRM integration module.
5. Hotkey Dialling – Select a number from a web page or document and press a hotkey to paste it automatically to your dialing screen then press enter to launch the call. 6. Queue Monitoring – View the status of queues that you are a member or a manager of. You will see callers waiting in the queue and be able to take a call from the queue. 7. Text Chat – Message other users one to one or create multi user chat using the in-built chat options. 8. Record Calls – You can trigger the recording of a call or conference by clicking the record button. 9. Phonebook – 3CXPhone provides easy access to the company and to the personal phonebook. It allows users to initiate calls by searching for contacts and by double clicking on the contact. It offers users the option of calling, leaving a voicemail, conferencing and other alternative functions. When the call option is selected, it will automatically resolve the number and launch the call.
Supported Client Operating Systems 3CXPhone for Windows 12 (both x86 and x64) 3CXPhone for Windows runs on x64 hosts as a WOW64 application. Windows XP ( Not Supported) Windows Vista ( Not Supported) Windows 7 (Tested and Supported) Windows 8 (Tested and Supported) Windows 8.1 (Tested and Supported) Additional requirements ● ● ● ● ●
● ●
Microsoft .Net 4.0 or 4.5 Microsoft Visual C++ 2010 x86 (also on x64 hosts)
3CXPhone for iOS 3CXPhone for iPhone is optimized for iPhone 5. ● ● ● ●
iOS 7 iPhone 3GS, iPhone 4, iPhone 4S, iPhone 5, iPhone 5s iPod touch (3rd generation), iPod touch (4th generation), iPod touch (5th generation) iPad & iPad Mini all models
3CXPhone for Android ●
Android 2.3 or higher (Android 4.X is recommended)
3CXPhone for MAC OS X ●
Mac OS 10.9
Microsoft Terminal Server ● ●
2008 / 2008 R2 Server with terminal services installed 2012 / 2012 R2 Server with terminal services installed
3CXPhone for Windows can run in SIP or CTI mode on Microsoft Terminal Servers and allows multiple runtime instances. When in CTI mode it will drive the IP Phone on your desk. When in
SIP mode audio calls will be routed through the terminal session (RDP) to the endpoint where the default microphone and headset of the client’s sound card will be chosen as input and output device accordingly. However in order to enable SIP mode on a terminal server, desktop experience must be installed as a role on the terminal server itself and mapped in the remote desktop session, to be sent and recorded from the client system. Latency during calls made in this environment is very dependent on the host’s load, the clients computing power, the rdp protocol used and available bandwidth to the host itself. Note: On terminal server 3CXPhone can still be paired with the CRM module in order to work with CRM plugins such as Outlook, however the TAPI driver will be NOT installed as TAPI is designed as a non multi user aware application.
Supported Headsets Please see http://www.3cx.com/support/
Technical background- Softphone or CTI mode 3CXPhone can run in two different modes which both include the above mentioned feature set. 1. Softphone Mode (All platforms) – Allows you to make and receive calls on your computer or mobile device without using a deskphone. It uses a built in SIP engine to place the calls and uses the device input and output equipment. In softphone mode 3CXPhone can handle up to 5 simultaneous calls and supports blind and attendant transfer. 2. CTI Mode (3CXPhone for Windows only) – Allows you to control your hardware IP deskphone from your Windows desktop with simple mouse clicks. When in CTI mode 3CXPhone can handle only one simultaneous call and supports blind transfer.
CTI When 3CXPhone is in CTI mode, HTTP commands are send directly to the IP phone that is registered to the extension, to control the functionality of the phone without involving the 3CX Phone System to make the call. When in CTI mode you will see the number you are attempting to dial on the IP phone’s display and hear the standard ring back tones from your telecommunication provider. CTI mode allows extensive functionality control such as starting, ending, transferring, muting, and holding calls or starting a conference, which then can be managed by using the 3CXPhone client. Full CTI mode at a glance 1. 2. 3. 4. 5. 6.
Call control of snom and Yealink phones. Initiate calls with a mouse click – no retyping the phone number. Easy call transfer. Create and manage conference calls with a few mouse clicks. Uses CTI API on the phone to make calls. Click-To-Dial support.
Note: CTI Mode can not be used in Out of Office profile. MakeCall will be used for all phone models.
MakeCall “MakeCall” is used by IP phones that do not support CTI functionality. The most noticeable difference between CTI and “MakeCall” mode is shown when starting a call and from call history entries. When you start a call using “MakeCall” the desktop IP phone will be called from the 3CX Phone System and on the phone’s display you will see “MakeCall” . After you pick up the handset the call will be placed on hold and a call to the destination is made from the 3CX Phone System. Once the receiving end answers the call, music on hold will stop and the call will connect to the
callee.
Installing the 3CXPhone 3CXPhone is installed via the ● Apple App Store for iOS devices ● Google Play for Android devices ● DMG bundle for Mac OS ● MSI file for Windows depending on the platform you need it for. The installation links are sent in the user's welcome email and the configuration file is attached to it as well.
Windows 3CXPhone for Windows is available as an MSI file. You can download the latest version here: http:// www.3cx.com/Downloads/3CXPhoneforWindows12.msi The first time installation requires administrative rights. As long as the default installation path has been chosen the provisioning of the 3CXPhone and future updates do not require administrative rights. You can deploy the setup file via active directory automatically as it is an MSI file. You must also deploy the “Microsoft Visual C++ 2010 x86” msi package on x86 and x64 clients in order to successfully deploy 3CXPhone for Windows. Once installed and provisioned, 3CXPhone gets updated automatically with the service packs of the 3CX Phone System. For more information see the “Updating 3CXPhone” section of this document. More information about the Windows client can be found here: http://www.3cx.com/user-manual/installation-windows/
Android The Android client can be installed via Google Play: https://play.google.com/store/apps/details?id=com.tcx.sipphone12 Be sure to configure Google Push before sending out the welcome emails for Android users. For more information see http://www.3cx.com/docs/configuring-google-push/ More information about the Android client can be found here: http://www.3cx.com/user-manual/installation-android/
Apple iOS The iOS client can be downloaded from the Apple App store here: https://itunes.apple.com/us/app/ 3cxphone-for-3cx-phone-system/id660230142?mt=8 The 3CXPhone App requires read only access to the local device (phone) to compose a unified address book of all contacts. Also in order to receive PUSH messages it must also be allowed to send “Notifications” to the device. If you have not granted these access rights during the first 3CXPhone client startup, you can change them by logging onto the iOS device “Settings -> Privacy -> Contacts” and “Settings -> Notification Center” and enable the function for 3CXPhone app. For more information regarding the Push-Messaging-Service see http://www.3cx.com/docs/configuringapple-push/. More information about the iOS client can be found here: http://www.3cx.com/user-manual/installation-iphone/
Mac OS 3CXPhone for Mac is available as a DMG file. You can download the latest version here: http:// downloads.3cx.com/downloads/3CXPhoneforMac12.dmg Mount the dmg file to the host and drag the app into the application folder. The app itself is signed with an Apple developer account and does not require modification of the security level setting of installing an untrusted application. However the installation needs to be done by an administrative user. Once installed and provisioned, 3CXPhone gets updated automatically with the service packs (starting with 3CX Phone System 12 SP3) of the 3CX Phone System. For more information see the “Updating 3CXPhone” section of this document.
Deploying 3CXPhone configuration Important note: If you are going to leverage PUSH technology for Android devices, the Google Push service must be configured PRIOR to sending out the configuration emails. For more information see chapter “Configuring Google Push” below. An iOS device can be activated at a later stage for the Push service without needing a new configuration email since no new configuration data needs to be sent to the device . All 3CXPhone clients support three methods to automatically set up the soft clients in order to work with the 3CX Phone System. It is strongly advised NOT to configure the clients manually as typos and misconfigurations will impact the users experience. Support will be only be provided to provisioned (auto configured) phones. The three provisioning methods are as follows: ● ● ●
Provision via welcome email attachment Provision via PnP provisioning (limited to local network multicast domains) Provision via provisioning link (Windows client only)
Provisioning using the welcome email will work across all network topologies and clients and is the prefered method to connect a 3CXPhone client to the 3CX Phone System.
Sending the 3CX Welcome Email In order to auto provision the 3CXPhone client via email the user must have received the welcome email. This is sent automatically when the extension is created. However, if you wish to resend it: 1. Log in to the 3CX Phone System Management Console and go to the ‘Extensions’ node. 2. Click the ‘Send Welcome Email’ button on the upper right corner of the tab. 3. An email will be send to the extension’s email along with an attachment for auto provisioning Once the user has installed the client from Google Play, the Apple App Store the MSI file or the dmg file, you can instruct the user to open the welcome email and double click/tap on the attachment to. The attachment will start up 3CXPhone on the user’s machine and automatically configure it.
The 3CX Push Service 3CXPhone uses PUSH technology to wake up the smartphone when a call or a text message is received. This does not require the user to keep the phone active and the 3CXPhone client turned on to be able to receive calls or text messages – the phone can go to sleep to save battery life.
Configuring Google Push To configure Google Push, please follow the instructions in this link: http://www.3cx.com/docs/configuring-google-push/
Configuring Apple Push To configure Apple Push, please follow the instructions in this link: http://www.3cx.com/docs/configuring-apple-push/
Enabling/Disabling Push After configuring your Push settings you will need to select which extensions have Push functionality enabled. To do that: 1. Login to the 3CX Management console. 2. Navigate to Settings > 3CXPhone. 3. Scroll down to the ‘Select 3CX Users’ section. 4. Click on the extension that you want to enable push for, in the left column and click ‘Add’ 5. The extension will be added to the right column and Push will be enabled. 6. If you want to disable Push for an extension just select the extension from the right column and press ‘Remove’. 7. The extension will be transferred to the left column and Push functionality will be disabled
Updating 3CXPhone Updates to 3CXPhone are deployed automatically via the 3CX Phone System Server. When a new update is available on the 3CX Website, the 3CX Phone System Server downloads the update to 3CXPhone for Windows and Mac OS and notifies the 3CXPhone users. If a user has an out-dated 3CXPhone, upon starting 3CXPhone, he will be shown a message informing him that a new version of 3CXPhone is available:
Screenshot 8 – 3CXPhone Notifying the User about New Updates Once the user accepts the update, the downloader will start and download the new installation of 3CXPhone:
Screenshot 9 – 3CXPhone Updater Downloading the Latest Version After the file download is finished, the new client will be installed automatically and 3CXPhone will restart on its own for the upgrade to complete. The Mac OS client downloads the new dmg file and mounts it for the user. The user now needs to drag it to the application folder within the dmg bundle and select “replace”. When this is completed you can launch the 3CXPhone app from the dock. The Android and iOS clients update automatically through the Google Play store and the Apple App Store (depending if automatic update is activated on the iOS device) when they detect a newer version of the client online.
Using 3CXPhone for Android, iOS and Windows A web-based user manual exists for all three 3CXPhone platforms and can be found here: ● ●
Windows, Android, iPhone - http://www.3cx.com/user-manual/ Mac OS – coming soon
Managing 3CXPhone The administrator can review all connected users that are using 3CXPhone from the 3CX Management Console > 3CXPhone Clients tab. This shows all the users who are currently logged in and using 3CXPhone, including their IP and the client version/type they use. If the extension is not listed in the 3CXPhone Clients tab, the client is not currently connected. The administrator can control what configuration options are available in 3CXPhone per extension from extension > 3CXPhone options.
You can configure: ● Disallow use of 3CXPhone ● Hide the Forwarding Rules - Removes the ability for the user to configure his/her forwarding rules from within the 3CXPhone client. These options will only be available from the 3CX Management Console ● Show Call Recordings / Allow Deletion of Recordings - Adds the call recordings, allowing the user to manage their call recordings. ● Configure default phone mode to use in the 3CXPhone for Windows - Configure which phone mode (Softphone or CTI) must be used by default ● Default Startup Screen - Sets the default appearance of the phone to the dial pad or the presence screen ● Use 3CX Tunnel for remote connections - Configures 3CXPhone to use the 3CX Tunnel for the “out of office” connection to the 3CX Phone system rather than connecting directly via STUN/SIP port of the pbx. It is advised to turn this option ON to avoid intermittent connection problems (absence of audio) from remote locations to the phone system.
Configuring 3CXPhone as a remote extension Prerequisites for having remote extensions are explained in detail in the “Configuring Remote Extensions” section in the “Configuring & Managing IP Phones” chapter.
3CXPhone for Windows, Mac, Android 3CXPhone for Android, Windows and Mac are automatically configured to be able to be used as remote extensions using the 3CX Tunnel or in direct STUN mode depending on the setting of the extension. No configuration at all is required on the client side. As soon as the user switches network and 3CXPhone detects this change it automatically reconfigures itself to the appropriate state to restore connection to the 3CX Phone System. The same technology is used when the 3CXPhone is launched from a “terminated” state. Note for Android users to save battery: If the user presses the “home” button 3CXPhone remains running in the background. This will consume more battery because a Wi-Fi or mobile data network connection must be kept alive. To avoid this, close the application. 3CX Phone System will then wake up 3CXPhone using the 3CX Push service.
Configuring 3CXPhone for iPhone 3CXPhone for iPhone is also automatically configured to be used as a remote extension. No configuration at all is required. Just like Android, as soon as the user changes a network and 3CXPhone detects that it is not on the same network as 3CX Phone System, 3CXPhone for iPhone will switch to Out of Office mode and configure itself as a remote extension and re-register ‘on the fly’. In most cases 3CXPhone for iPhone will connect without problems. However, if there are issues, then you must: 1. Download 3CX VoIP Tunnel from the Apple App Store: https://itunes.apple.com/us/app/3cxvoip-tunnel/id519012990?mt=8 2. Activate the 3CX Tunnel app. 3. In the ‘Remote Tunnel IP’ field enter the public IP of the 3CX PBX, 4. Insert the tunnel port (usually 5090) in the ‘Remote Tunnel Port’ field.
5. Enter the ‘Remote Tunnel Password’ (as configured by the administrator on 3CX Phone System). 6. Click on ‘Start’. 7. Switch back to 3CXPhone for iOS and go to Settings > Accounts > Select the appropriate account > scroll down and set 'Use 3CXTunnel' to ON 8. Make your call. Note: According to Apple iOS app standards, every time you press the home screen, and the application goes to the background, 3CXPhone for iPhone will go into background mode and must unregister. 3CX Tunnel will go in the background as well and will remain active for 10 minutes. After 10 minutes, 3CX Tunnel will be terminated by iOS. This is an iOS standard procedure to preserve battery life. The use of the combination of Apple Push Service and the 3CXTunnel at the same time is not recommended as the tunnel needs to be started before the call can be picked up from the Push Message. This means that if 3CXPhone has been idle for more than 10 minutes, you will need to do the following: 1. Launch the 3CX Tunnel app. 2. Confirm that it is started and connected. If the status is 'stopped' click on ‘Start’ and wait until the status changes to 'Connected'. 3. Launch 3CXPhone and after a successful registration, you can proceed and make your calls.
Configuring & Managing IP Phones Introduction After you have installed 3CX Phone System, you will be able to configure your IP phones and assign extensions to each phone. 3CX can automatically configure your IP phones for use with 3CX Phone System. This process is called phone provisioning and ensures that the IP Phones are correctly configured and manageable from the management console. Provisioning makes it easy to change extension passwords, BLF lights because you can do it centrally and then push the changes to the phone. It is also possible to manually configure your IP Phones, which in rare cases might be necessary. For information on how to do this, please visit our support page at http://www.3cx.com/support/
Global Provisioning Settings Before provisioning an IP phone, default parameters must be set in the Settings -> Phone Provisioning tab.
Screenshot 10 - Phone Provisioning
Provisioning Network Configuration Make sure that the internal IP address is set to a valid interface IP. To provision remote extensions, either the FQDN or the public static IP address should be specified.
IMPORTANT: The Public IP or FQDN MUST also be specified in Settings -> Advanced -> Local Sip Domain. Otherwise remote phones connecting via STUN will not be able to place calls with error “Forbidden”.
Time Zone 3CX will automatically provision the timezone to the phones. However, since each phone has its own time zone configuration method, you need to select the appropriate time zone for each brand.
Daylight Saving Time Snom phones will apply the DST changes based on the time zone / country selected. For Cisco, Polycom and Yealink IP phones the DST date and the offset needs to be configured manually depending on the country. This configuration needs to be reviewed each year.
Company Phonebook Depending on the company preferences, the phone book which is pushed to the IP phones should be sorted alphabetically by last name or first name. Depending on the phone model, the phone book is only updated once at startup time and will require a reboot to reload the phonebook.
Personal Provisioning Settings Beside the global provisioning settings, the phone will also retrieve individual configuration information such as: ● Extension Number, Name and Password ● BLF Keys - BLF stand for “Busy Lamp Field” and is used to display the call state of another extension. ● IP Phone Web-Interface-Password ● Language Display ● Codecs Preference Order
Configuring snom and Yealink Phones using Plug and Play Yealink and snom phones can be easily configured as extensions of 3CX Phone System using 3CX’s Plug and Play feature.
Screenshot 11 - Plug and Play Phone Provisioning Follow the steps outlined below to provision the phones using Plug and Play: 1. Connect the IP Phone to the LAN. Ensure that the phone is on the same LAN (Multicast Domain) as 3CX Phone System. 2. The phone will show up in the Phones node as a new phone.
3. Right-click on the phone’s entry and assign it to an existing extension or create a new one for it. 4. You will then be taken to the extension’s provisioning tab where you can specify BLF buttons to be configured on the phone. More information on how to configure an extension can be found in the Extensions chapter. 5. The phone will be sent a link to a configuration file, which will be used to configure the specific phone with the settings configured in 3CX Phone System. The phone will then restart, apply the settings and connect to 3CX Phone System with the correct extension credentials. Some phones will ask the user for confirmation before restarting. Once you make changes to the phone configuration (General or Phone Provisioning) you will need to reprovision the phones so as to force the IP Phones to pick up the new configuration immediately (otherwise it will happen within 24 hours). To do so: 1. On the phones node in the management console, select the phones to which you want to apply changes. You can select multiple phones at once by holding the Ctrl key or the Shift key. 2. Now click on the ‘Reprovision Phones’ button. 3. The phones will restart and apply the desired changes.
Configuring Cisco, Polycom and other Phones This section of the manual explains how to provision phones that do not support plug and play. Cisco SPA 3XX or 5XX and Polycom phones must be provisioned using the following method. Provisioning a phone using this method is done in 2 Steps:
Step 1 – Configuring the Extensions for Provisioning
Screenshot 12 – Provisioning a Phone 1. After creating the extension in the 3CX Management Console, go to the ‘Phone Provisioning’ tab of the extension . 2. Enter the MAC address of the phone (which can be found at the bottom of the phone on some models) in the MAC address field. 3. Select the appropriate phone model from the drop down Model list. 4. Phone Web Page Password – This is auto generated by the 3CX Phone System and is applied to your phone upon provisioning. If you want to log in to your IP Phone’s Web Interface then use the values in the ‘Password field’ on the Web Interface login screen (Username is not changed in the Phone’s Web Interface it remains to its default value even after provisioning admin). You may leave the Web Page Password as is or specify your own. 5. Confirm the IP address which the phone should connect to (in case your phone system server has multiple network interfaces). 6. The codecs and codec priority will be automatically configured depending on the phone model selected. 7. If your phone has BLF lights, you can automatically configure what information the BLF lights should display. Match a BLF button with an extension, so that this button will show the status of that extension. The number of available BLF buttons varies per phone.
8. You can also link a shared parking place to a BLF button. This allows users to easily park or un-park calls by clicking the assigned BLF button. Speed dials and custom speed dials are also supported. 9. Click OK to save. The provisioning files will now be created in the provisioning directory. Each time you make a change to the extension, these files will be re-created.
Step 2 – Configure the Phone to Retrieve the Configuration File Now you need to instruct the phone to download its configuration from the provisioning directory on the 3CX Phone System server. This must be done in one of two ways: ● Via the Phone’s Web Interface - Enter the provisioning URL viat he phone’s web configuration. This is a one-time operation and makes sense in smaller networks. ● Using Option 66 in your DHCP Server - With this option, the phone will obtain the URL when it boots up and receives its IP from the DHCP server. This is recommended for larger networks as it makes it easy to change the provisioning URL later. To use this option, you need to configure your DHCP server accordingly. An example for Microsoft DHCP server can be found here: http://www.3cx.com/sip-phones/DHCP-option-66.html. Determining the Provisioning URL to specify Independent of the option you choose, the exact URL will depend on the model of the phone you are using. Follow these guides to determine the URL needed for your particular model of phone: http://www.3cx.com/support/
Managing Your IP Phones
Screenshot 13 - The Phones Node 3CX Phone System provides an easy way to monitor and manage your phone’s network wide. The ‘Phones’ node in the 3CX Management console allows you to: ● ● ● ● ● ●
View all phones in the network. Quickly view IP and Mac address of each phone. Check firmware version that the phone is running. Remotely reboot one or all of the phones. Re-provision the phones (after you have made a change you can reboot the phones to have the changes take effect). Launch the admin interface of the phone.
●
Monitor security of extension password and PIN. Weak extension passwords and PIN's are the most common cause of security breaches.
Re-Provisioning the Phones If you need to re-provision the phones, for example after you have made configuration changes, you can easily do so from the IP Phones node: 1. 2. 3. 4.
Go to the 3CX Phone System > Phones node. Select the phones that you wish to reprovision. Click ‘Reprovision phones’. Select the phones again and select ‘Reboot’ to activate the new provisioning information on the phone.
Updating the Firmware on Your Phones It is possible to update the firmware of your snom, Cisco and Yealink IP phones network wide from the 3CX Management Console. Each of the firmware has been interop tested by 3CX and thus it is recommended that you upgrade firmware using this method and not by downloading the firmware directly from the vendor’s websites. To upgrade your IP Phones to the latest 3CX tested firmware: 1. From the phones node, select the IP Phones which you wish to upgrade the firmware on and click on the ‘Upgrade Firmware’ button. 2. Select the model and firmware of the phone from the upgrade list and click ‘Upgrade’. The firmware will be uploaded and the phone rebooted. 3. Note that this feature requires a valid maintenance agreement.
Screenshot 14 - Updating Phone Firmware
Other IP endpoint devices 3CX supports various other endpoints such as DECT phones, doorphones, conference phones and IP cameras. For the full range of supported hardware, visit http://www.3cx.com/support/
Configuring Remote Extensions
A powerful benefit of 3CX Phone System is the ability to support remote extensions, i.e. employees using their extension from home or on the go. This gives tremendous flexibility to employees and delivers true mobility, because employees working from home or away can still be seamlessly integrated with head office. They can be a member of call queues and use 3CX Phone to see presence of other users. There are 2 ways to configure a remote extension: ● ●
Directly, using standard UDP Using 3CX Tunnel via the 3CX SIP Proxy Manager
A direct remote extension is generally used when just a few phones are used in the remote location. If you have more than 2/3 remote extensions, you can use the SIP Proxy Manager.
Configuring Remote Extensions Using Direct SIP To provision an IP Phone to be used as a remote extension:
1. 2. 3. 4.
Screenshot 40 – Provision a Remote Extension Ensure the phone is in the same network as 3CX Phone System in order to be able to provision it. Go to the Extension > Phone Provisioning tab In the ‘Select Provisioning Method’ select ‘Remote Extension (STUN)’ Configure port forwarding for UDP port 5060 and UDP ports 9000 – 9049 on your firewall. For more information see: http://www.3cx.com/blog/voip-howto/firewall-configuration-overview/
More information on provisioning of remote extensions can be found at: http://www.3cx.com/blog/ docs/provisioning-a-remote-extension/.
Configuring Remote Extensions Using SIP Proxy Manager / 3CX Tunnel For information how to configure IP Phones as Remote Extensions using the SIP Proxy Manager, please follow this link: http://www.3cx.com/blog/releases/sip-proxy-manager/
Configuring Multiple IP Phones on the same Extension For information how to configure multiple IP Phones on a single extension, visit this link: http://www.3cx.com/docs/configure-multiple-ip-phones/
Extension Management Introduction This chapter explains how to create and configure extensions in 3CX. There are multiple ways to create an extension: ● When provisioning a new phone, you can choose to create a new extension. ● Extensions can be manually created from the Extensions node in the management console. ● Extensions can be imported from Active Directory (or any other LDAP server) or a CSV file.
Extension Configuration
Screenshot – Extension Configuration To configure an extension, click on the Extensions node in the 3CX Management Console. Click on Add Extension to create a new one or select an existing extension and click ‘Edit’.
General In the User Information section you can enter the first and last name and the email address of the user. A welcome email with information on the extension created, as well as voice mail notifications (configurable) will be sent to the email address configured. In the Authentication section, the authentication ID and password are auto generated, however they can be altered as needed. If the phone is provisioned, the authentication details will be sent to the phone automatically. If the phone is manually configured, the authentication details need to be entered manually in the phone’s configuration.
Voicemail
Extension Settings - Voicemail Tab The Voice Mail Configuration tab allows you to configure the extension’s voice mail preferences including the voicemail PIN number for authentication, enable/disable PIN Authentication, play Caller ID, and if you want 3CX Phone System to read out the Caller ID and the Date / Time of when the message was received. You can also choose to send an email to the email address configured for the extension when voicemail is received. The Manage greetings section allows you to configure your Voicemail greetings. The following options are available: ● Add new – Allows you to add a new greeting from a .wav file. ● Record from phone – Lets you record a new greeting file from your phone and add it to the greetings list on the left. ● Delete – Deletes a greeting file from the greeting list on the left. ● Refresh WAV files – Refreshes the list of greeting files in the user’s folder. ● Play on phone – Allows playback of the selected greeting file on a configured IP phone. ● Play - Allows you to download the selected greeting file to your computer and listen to it.
●
You can also choose whether to play the same greeting file for all your statuses or configure different greeting messages for each status.
Forwarding Rules Each extension can have a set of call forwarding rules that define what 3CX Phone System should do when the extension user is unable to take an incoming call. This can be configured based on the user’s status, the time, the caller ID, and whether the call is an internal or external call. Each status requires a call forwarding rule. For example, if the user is unable to take a call whilst his/her status is ‘Available’, you can forward the call to voicemail, whilst if the status is set to ‘Out of Office’ you could forward it to his/her mobile. Call forwarding can be configured by the administrator from the management console or by the user from the 3CXphone client. Please see this web page for instructions on how to configure call forwarding for an extension: http://www.3cx.com/user-manual/forwarding/
Other
Screenshot – Other Tab Options Extension Capabilities The extension capabilities section allows you to set advanced options for a particular IP Phone registered to this extension. It is best to leave these options default. User Information The user information section allows you to set your status, log in and out of queues, turn DND on or off, configure the caller ID for the extension and the SIP ID.
Options The options tab allows you to configure options, restrictions and access for the extension.
Screenshot 17 – Options Tab Selection Options ● Record all calls – Records all calls for the user. ● Call Screening On – Use ONLY for the Rebound feature. Will prompt the user for a name and play the name to the called party so that the person may decide to take the call or not. ● Send email notification on missed call – Triggers an email for each missed call. ● Do not show extension in 3CX company phonebook – Removes extension from the phonebook. Restrictions ● Disable Extension – Disables extension. ● Disable External Calls – Disallows any external calls from the extension. ● Pin Protect - You can configure an extension to allow outbound calls only after the user enters a PIN. To unlock the extension, the user dials 777 followed by the PIN and a #. The PBX will inform the user that access has been granted. The user can then proceed to dial the desired external number. ● Disallow use of extension outside the LAN – Blocks any registrations from outside of the network. This setting applies to IP Phones. ● Block remote tunnel connections – Blocks the extension from being registered outside of the network, even if it uses the tunnel feature (which is seen as a local registration)
Access This section allows you to configure to which portals this user/extension has access: ● Allow 3CX Management Access – Allows the extension to have access to the 3CX Management console. This option also has additional permissions that you can set up by clicking the ‘Configure Permissions’ button next to it.
Configuring Extension Management Permissions Once you enable ‘3CX Management Access’ you need to also configure the Management Console Access permissions. To do that click on ‘Configure Permissions’..
Extension Settings – Options You will be shown the above management permission options: ● Manage your own Extension – This option only allows you to manage and access your own extension when you log in to the 3CX Management console using your extension credentials. ● Group / Department Manager – When enabled it allows you to manage and edit extensions that belong to his group(s). ● Global Extension Manager – This allows you to manage and edit all the extensions on the 3CX Phone System. ● VoIP / Trunk Administrator – When this option is enabled you can add and configure VoIP Gateways, VoIP Providers and Bridges.
● System Administrator – This allows you to access / edit / modify System Extensions (Queues, Ring Groups and Digital Receptionists) and to also have access to ‘Settings’ and 3CX Phone System Updates. Note: These options will also affect the 3CX Management Console view when you log in using your Extension number and Access Password for 3CX Web Services. ● Allow Web Reports Access -– Allows the extension to have access to the 3CX Web Reports console. ● Allow Admin operations – Allows the extension to delete recordings and configure call types in 3CX Web Reports ● Can download any Recording – if this is enabled the extension can download any recording from Web Reports ● Allow Wall Board Access – Allows Access to the 3CX Wallboard ● Allow Hotel Module Access – Allows the extension to have access to the 3CX Hotel Module ● Access Password for 3CX Web Services – This is the password that has to be used for access to the above 3CX Services.
Office Hours Scheduling
Screenshot – Office Hours Scheduling Tab The Office hours Scheduling feature allows a user to be set to ‘Out Of Office’ status based on global office hours or specific office hours. Two functions can be performed by the PBX: ● Automatically Set to Out Of Office – Outside of the Office hours, the user’s status will automatically be switched to ‘Out Of Office’. By default the user will ALSO be logged out of the queue (this option can be toggled from the Extension options tab). ● When switching to Out of Office / Away, log out from Queues – This option will automatically log the user out from the queues when he switches to ‘Out of Office’ or ‘Away’ status
● Block Outbound calls outside of Office Hours – Blocks any outbound calls from this extension outside of office hours. Configure Office Hours After you have selected which actions to schedule you must configure whether to use: ● Global Office Hours – This extension uses the system wide office hours. ● Specific Office Hours – This extension uses specific hours, which can be configured using the configure button. ● Set to Away Whilst on Break - In addition to the out of office schedule, you can also configure that the extension must be automatically set to the ‘Away’ status during Break / Lunch times. To enable this option select ‘Automatically switch to Away during Break times’ and configure the break times.
Extension Rights
Screenshot – Extension Rights The ‘Rights’ tab allows you to quickly check an extensions Group membership rights for this extension and configure them according to your preferences. All the available groups appear on the ‘Group Membership’ list on your left. Any group that the extension already belongs to, is checked and the role of the current extension in the group appears in the Role column. The user’s rights for the selected group are displayed on the right side of the tab. You can modify the extension’s rights for that group by ticking off the options in the ‘Rights currently assigned part’ of the tab or even change the extension’s role by clicking on the ‘User Rights’ and selecting ‘User’ or ‘Manager’ from the drop down menu.
To add an extension to a group simply tick off the check box next to the group name that you want the extension to be a part of and select the user rights on the ‘User Rights’ part of the tab. Press ok to apply your changes.
Extension Groups 3CXPhone can limit what call information is shown to the user based on extension groups. These extension groups are used to determine what information is shown to whom. In addition they help group the extension for both users and the administrator. Note than an extension has to be part of at least one group.
Default Group The Default group contains all extensions, whereby users of the group have no rights, but managers of this group can see information about all the extensions. Any extension you create will automatically be assigned to this group initially (until you remove it or assign it to another group). Note: The V11 management group has now been rendered obsolete and is replaced by the ‘Default’ group. Management Group rights is now Default Group Rights in the Default Group. If you are restoring a backup from V11 to V12 then all the users will be added as users to the Default group and any managers in the management group will be added as managers in the Default group. The Default Group is a group is always present in 3CX Phone System. Managers assigned to this group can: ● See the call details of ALL extensions and queues (since all extensions are part of the default group unless you remove them from the group) ● Perform operations on ANY call in the system (Pickup, transfer, Divert, Reject, Barge-in, and Park). To add an extension to the Default group: 1. Click on the ‘Default’ sub-node under the extensions node. 2. Select an extension and click Add. Press Apply/OK to save the changes. 3. Now logout and login with 3CXPhone to see the additional information.
Group Rights Logic Users can be assigned rights to see details of other members in their group and managers can be assigned elevated rights to users in their group. Rights are assigned based on Group membership. That means that a manager will be able to see call details of any member of his / her group, independent of the call destination or origin.
Managing Extension Groups Group Membership
Screenshot - Adding an Extension Group To create an extension group: 1. In the management console, click on the Extensions node and click on the ‘Add Extension Group’ icon. 2. Now proceed to add extensions by selecting extensions from the left list and clicking on the ‘Add’ button. Note that Extensions can now be part of multiple groups. Publish Group information to all company users: This option publishes your Group presence to all the 3CX Phone System Users (all the extensions can see your group presence and calls).
Screenshot – Role of user in the group You can select which user will be the Manager of the group by: 1. Clicking on the ‘Member Rights’ tab, then clicking on the user’s name in the ‘Extensions in this Group’ Member list. 2. You may then select the ‘Role of user in this group’ where you may select ‘Manager’ or ‘User’ and accordingly the user will be granted the rights of a manager or a user. You can configure one or more ‘Managers’ for any group. Typically this would be a department supervisor. Group Managers will be able to see the call details of everyone within that group.
Group Default Rights
Screenshot - Setting Extension Group Rights The ‘Default Group Rights’ tab specifies the default rights that are assigned to each user role. These default ‘Manager and ‘User’ rights apply to the current extension group. You can configure these rights separately for each extension group. To configure the default group rights: 1. Click on the ‘Default Group Rights’ tab. These settings pertain to what group members and users within this group can see and do in 3CXPhone. 2. Optionally you can enable the Manager extensions to perform operations on calls of the group members. Check the option “Perform operations on calls to users of this group” to enable this. 3. Similarly, you can also configure what rights User group members have. 4. Click OK to save the group and rights information. Users will need to logout and login to 3CX 3CXPhone to see their new rights reflected.
Customizing Rights for Individual Users
Screenshot - Setting Extension Group Rights If you want a particular user or manager to have more (or fewer) rights than the defaults specified in the “Default Group Rights” tab, you may specify those rights by: 1. Clicking on the member’s name in the ‘Extensions in this Group’ list in the “Members Rights” tab 2. Ticking off the checkboxes with the rights that you want the member to have in the “Rights currently assigned” part of the tab. 3. The options available for the users are: a. Can see group members – Allows the user to see group member presence b. Can see group calls – Allows the user to see calls made by group members c. Show presence to group members – Shows the user’s presence to group members d. Show calls to group members – Shows user’s calls to group members e. Perform operations (divert, transfer, take) on any active call to group members f. Can Barge in – Can barge in to calls made by group members g. Can Intercom – Allows the user to intercom other extensions h. Allow parking – Allows the user to park calls i. Allow IVR control – Allows user to control the IVR j. Allows to manage Company Phonebook – Allows the user to add / edit / Delete contacts from the Company Phonebook via the 3CXPhone for Windows Client 4. Select the options that suit your needs accordingly and then click “Apply” to apply the chosen rights
Importing & Exporting Extensions If you need to create a large number of extensions it is handier to bulk import the extensions. There are two ways to do this, using Active Directory or a CSV file.
Importing from Active Directory Alternatively you can import directly from Active Directory or other LDAP servers via LDAP. Every time a change is made to the user configuration in Active Directory, users can be re-synchronised, in which case only the updates will be imported. A description of how to do this can be found at
http://www.3cx.com/blog/docs/import-active-directory/
Exporting / importing to / from a CSV file Create a spreadsheet with columns for each field that you wish to import and save this as a CSV file. You can find a detailed description of fields as well as a link to a sample import file at: http:// www.3cx.com/blog/docs/bulk-extension-import/ 1. Log in to the 3CX Management Console and click on the ‘Extensions’ node. 2. Click on the ‘Import extension’ button. 3. Browse for your extension CSV file, select it and click ‘Open’ to import your extension to the 3CXPhone System. If you need to export your extensions to a CSV file format to either save them as backup or to make a lot of changes to the users follow the next steps: 1. Log in to the 3CX Management Console and click on the ‘Extensions’ node. 2. Select the extensions that you want to export and click on the ‘Export extension button. 3. Type in a file name and save the CSV file.
Adding PSTN lines via a VoIP Gateway Introduction External calls can be made on PSTN/phone lines or via VoIP providers. A traditional PBX requires you to connect the PSTN lines to the PBX hardware box; however in the case of 3CX Phone System you have more options: ● Connect PSTN lines (physical phone lines) to a VoIP Gateway situated on your internal network. ● Connect PSTN lines to a VoIP add in card, installed in the 3CX Phone System machine or on another machine. ● Use a ‘hosted’ phone line from a VoIP Service Provider. In this case the VoIP service provider gives you the ability to make calls via your internet connection. This is explained in the next chapter. To make & receive external phone calls via your regular phone lines, you will have to buy and configure a VoIP gateway or VoIP add in card. This chapter explains what they are and how to configure them.
What is a VoIP Gateway or VoIP Add-on Card? A VoIP gateway is a device which converts telephony traffic into data, so that it can be transmitted over a computer network. In this manner PSTN/telephone lines are “converted” to SIP extensions, allowing you to receive & place calls via the regular telephony network. VoIP Gateways exist for analog lines as well as BRI, PRI/E1 lines and T1 lines. VoIP cards do the same thing, but are add in cards that are installed into an existing computer.
What is a Port? A port is a physical line outlet on a gateway or VoIP card. In the case of an analog line, one port is used for each voice channel. In the case of BRI ISDN, one port allows for 2 voice channels, and in the case of E1 or T1 ports, each port represents 30 and 23 channels respectively. Just as it is necessary to configure a phone to register with the phone system, it is also necessary to configure the VoIP gateway or card to register its ports with 3CX Phone System. Each port gets a SIP user ID, Password and virtual extension number. To the IP PBX, the PSTN line appears just like any other SIP extension which can be used for external calls.
Supported VoIP Gateways It is important to use a VoIP gateway supported by 3CX. Supported gateways have been tested by 3CX and are automatically configured with the right settings. If using the default configuration, 3CX will also provide first line support on its use with 3CX phone System. For the latest list of supported gateway hardware, please visit http://www.3cx.com/support/
Configuring VoIP Gateways In order to make use of a VoIP Gateway, you have to follow the next steps: 1. In 3CX Phone System, configure the settings that will be used by the Gateway to connect to the PBX. 2. Configure the VoIP Gateway using the settings made available by the PBX Let’s see how this is done in more detail
Step 1: Configure the VoIP Gateway in 3CX Phone System The first step is to create the VoIP gateway in the 3CX management console.
Screenshot – Choosing Gateway Template 1. In the 3CX Phone Management console menu click on Add > PSTN Gateway. 2. In the name field, enter a friendly name for the VoIP gateway. Now choose the gateway brand and model that you are using from the list. Now click “Next”. 3. Depending on the gateway you selected, you might be asked additional options, such as what country the device will be connected in. Some questions are line specific and thus you may need to check with your line provider.
Screenshot - Specifying VoIP Gateway Details 4. Now enter the host name or IP of the VoIP Gateway in the ‘Gateway Hostname or IP’ field, and specify the SIP Port on which the gateway is operating. By default this is 5060. 5. If you selected a Generic device, you need to specify the number and type of ports the gateway supports, i.e. analog, BRI, PRI or T1. This will set up one account for each port and enable the corresponding number of calls/lines for that account. An analog line supports 1 call; a BRI port supports 2 calls, an E1 (PRI) 30, and a T1 (PRI) 23. For example, if you specify 1 x T1 port, it will create one SIP account which can handle up to 23 calls. If you wish to have each line individually addressed, simply select 23 * Analog lines. Click Next to go to the next screen.
Screenshot 22 - Adding PSTN Lines 6. The individual ports will be ‘created’ and displayed in a columnar format. a. Virtual extension number – In effect the VoIP Gateway “converts” each line/port to an extension, so that the phone system can receive and forward calls to it. The virtual extension number is a number assigned to it by 3CX Phone System so that it can address it as an extension. There is no need to change this field. b. Authentication ID & Password: These values are used to authenticate the ports with 3CX phone system. c. Channels: The Channels field show how many simultaneous calls the port supports. An analog line supports 1 call; a BRI port supports 2 calls, an E1 (PRI) 30, and a T1 (PRI) 23. If you prefer to address each line individually, you can create additional SIP accounts and change the number of channels supported by each account to 1. Note that your VoIP Gateway must support this – especially higher density VoIP Gateways are easier to configure if you use one account for all lines connected to a port. d. Port Identification – This field shows the identification number given to the port. e. Inbound Route: If the port will receive inbound calls, you can specify to which extension, ring group or digital receptionist a call must be routed. 7. On the next page, you can create an outbound rule for the VoIP Gateway that is being configured. For example, you can have calls where the called number starts with a prefix routed to this Gateway. Click Finish to create the VoIP Gateway.
Step 2: Configure the VoIP Gateway Device After you have configured the PSTN ports, a summary page is shown. The configuration of the VoIP gateway will vary depending on the brand of the device. BeroNet Gateways If you have a BeroNet gateway, you will need to: 1. Use the bfdetect tool to find the gateway on the network. 2. Configure the Gateway in 3CX as described in the previous step. 3. Click on the 'configure BeroNet card' button at the bottom of the summary page 4. Login with admin/admin and follow the screen instructions to complete the setup. 5. More information can be found at: http://www.3cx.com/voip-gateways/beroNet-berofix-400 Patton SmartNode Gateways If you are using a Patton SmartNode gateway, you will need to: 1. Use the Patton SmartNode Discovery Tool to find the gateway on the network. 2. Configure the Gateway in 3CX as described in the previous step. 3. Download the Patton configuration file from the summary page (or from the VoIP/PSTN Gateway node > Generate Config File button). 4. Upload the configuration file to the Patton gateway automatically provision it.
5. More information can be found at: http://www.3cx.com/blog/voip-howto/patton-smartnodeconfiguration/ Welltech Gateways See this link for information how to configure the Welltech gateway: http://www.3cx.com/voip-gateways/welltech-wellgate-2540/
Adding a VoIP Provider / SIP Trunk Introduction VoIP providers “host” phone lines and are replacing the traditional telco lines. VoIP providers can assign local numbers in one or more cities or countries and route these to your phone system. In most cases they also support number porting. In addition, VoIP providers are often able to offer better call rates because they have an international network or have negotiated better rates. Therefore, using VoIP providers can reduce call costs. However be aware that each VoIP call requires bandwidth. VoIP is real time, so it does place a demand on your Internet connection. As a rule of thumb, each call will consume approximately 30k-120k per second, depending on which codec you use. For more information about bandwidth consumption of particular codecs, see this article: http://www.3cx.com/blog/docs/bandwidth-dsl-atm-isp/ 3CX Phone System supports 2 types of VoIP Providers: ● Registration Based – These VoIP providers require the PBX to register with the provider using an authentication ID and password. Most of the VoIP providers pre-defined in 3CX Phone System are registration based. ● IP Based / SIP Trunk – IP Based VoIP Providers (also known as SIP Trunks) do not generally require the PBX to register with the provider. The IP address of the PBX needs to be configured with the provider, so that it knows where calls to your number should be routed. This chapter describes the supported VoIP providers and how to configure 3CX Phone System to work with VoIP Providers.
Requirements for Using a VoIP Provider / SIP Trunk If you plan to use a VoIP provider, you need to have a firewall/router/NAT device that supports STATIC PORT MAPPINGS. Often routers will perform port address translation, which will cause problems such as one way audio, failing inbound calls and so on. It is also highly recommended that you have a static external IP. If your external IP changes intermittently, inbound calls will fail. For more information on how to configure your firewall, review this article: http://www.3cx.com/docs/firewall-router-configuration-voip/
Configuring a VoIP Provider / SIP Trunk Step 1: Create an Account with a VoIP Provider First off, you need to have an account with a quality VoIP service provider. 3CX Phone System supports most popular SIP based VoIP service providers and we recommend using one that has been tested by 3CX. 3CX includes pre-configured templates for these VoIP providers. Simply click on the ‘Add VoIP Provider Wizard’ button to see a list of supported providers. If there is no VoIP provider in your country you can use Skype for SIP which has a global presence.
Step 2: Add the VoIP Provider Account in 3CX Phone System After you have created the VoIP provider account, you will need to configure the account in 3CX Phone System. To do this: 1. In the 3CX Phone Management console menu, click on the Add VoIP provider Wizard button. 2. Enter a friendly name for this VoIP provider account 3. Select the Country that the VoIP provider operates in.
4. Select your VoIP Provider from the Provider drop down list. If the provider is not listed, select ‘Generic VoIP provider’, or ‘Generic SIP Trunk’. If using a generic provider we will not be able to guarantee that it will work with this VoIP provider. Click Next
5.
6.
7.
8.
Screenshot 23 - Add VoIP Provider Account The SIP server hostname or IP may be pre-filled. Compare these with the details that you have received from your VoIP provider and check that these are indeed correct. Depending on the VoIP provider that you are using, some fields will be disabled. This means you do not need to change them. Click Next to continue. Now enter the VoIP provider account details. In the External number field, enter the VoIP line number that has been assigned to you. Then enter the Authentication ID/user name and password of your VoIP provider account. Specify the number of simultaneous calls your provider allows. Click Next to continue. If you are using a SIP trunk, the password will be greyed out, since authentication is done via IP. Now specify how calls from this VoIP provider should be routed. You can specify a different route outside office hours. The routing configured here will take effect when no inbound routing rules are matched. On the next page, you can optionally configure an outbound call rule, which will be used to route outbound calls through the new provider. This is normally done by routing calls starting with a specific prefix. Enter the dialling prefix in the “Calls to numbers starting with (prefix)” text box. To make calls via this provider, precede the number to be dialled with this prefix.
Note: Frequently the internet facing firewall sitting between 3CX Phone System and the VoIP provider is not correctly configured or is not able to correctly route VoIP traffic. To check the firewall configuration, it is important to perform a firewall check using the inbuilt firewall checker. You can start it by going to the Settings > Firewall Checker node. It will use the STUN server configured in Settings > Network > STUN Server to ensure that your firewall allows and correctly routes connections on Port 5060 (for SIP) and Ports 9000 – 9049 (for RTP Audio) to the PBX. If the firewall check fails, you will not be able to reliably make and receive VoIP provider calls and you will have to edit your firewall configuration. Note: We do not provide firewall configuration support.
Specifying a STUN Server By default, 3CX Phone System assumes that you have a static IP and therefore the STUN server option is switched off. If you have a dynamic IP, you have to enable the STUN server. Please note that use of a dynamic IP is only suited for testing 3CX Phone System. It is not recommended for a production system. To specify a STUN server:
Screenshot 24 - Specifying STUN Server 1. In the Management Console, go to Settings > Network node. Now click on the ‘STUN server’ tab. 2. In the edit box ‘Primary STUN server’ specify the STUN server suggested by your provider. Define the port if needed. 3. You can specify an alternate backup server, or leave the ‘stun2.3cx.com’ as the backup STUN server. This address will be used if the primary STUN server cannot be reached. Click OK to exit and save the settings.
DID’s and Inbound Call Identification If your VoIP provider has provided you with DID numbers, you will need to specify these and depending on the VoIP provider enable Source Identification for each DID. To do this:
Step 1: Specifying the DIDs Associated With this VoIP Provider/Port
Screenshot 25 - Adding DIDs which will Route to an Extension 1. In the 3CX Management Console, select the VoIP provider you want to configure. 2. Change to the DID tab. 3. Add the DID numbers associated with your account. An Inbound Rule, which can be configured at a later stage, will be created for each number specified in this list.
Step 2 – Source Identification of Calls This step only needs to be done for particular VoIP Providers. To check whether you have to perform this step, make an incoming call to any one of the DIDs you specified. If the call is received by the PBX, you can skip this step. If not you must do the following:
Screenshot - Adding DIDs for Source Identification 1. Switch to the Source Identification tab and select ‘Enable Source identification by DID’. 2. Leave the default value for SIP Field containing DID numbers. It is the correct field for most VoIP Providers 3. Click on ‘Add DID’ and select all the DIDs in the list. Click OK. 4. Make another call to any of the DIDs specified. The numbers should now ring on your PBX. If not, you will have to adjust the field ‘SIP field containing DID numbers’.
Screenshot – SIP Field Containing DID Numbers Options
Trunk Management Creating Outbound Call Rules An outbound rule denotes on which VoIP gateway/provider an outbound call should be placed. Based on who is making the call, the number that is being dialled or the length of the number. When configuring a VoIP Gateway or a VoIP Provider, you will be asked to create an outbound rule that will be used to route calls to the Gateway or Provider. You can also edit these rules or create new ones from the outbound rules node.
Screenshot - Creating a New Outbound Rule To create an outbound rule: 1. On the 3CX Management Console menu, click Add > Outbound Rule, and enter a name for the new rule. 2. Now specify the criteria that should be matched for this outbound rule to be triggered. In the ‘Apply this rule to these calls’ section, specify any of these options: a. Calls to Numbers starting with (Prefix) – apply this rule to all calls starting with the number you specify. For example, specify 9 to specify that all calls starting with a 9 are outbound calls and should trigger this rule. Callers would dial ‘9123456’ to reach the number ‘123456’ b. Calls from extension(s) – Select this option to define particular extensions or extension ranges for which this rule applies. Specify one or more extensions separated by commas, or specify a range using a -, for example 100-120
c. Calls to Numbers with a length of – Select this option to apply the rule to numbers with a particular digit length, for example 8 digits. This way you can capture calls to local area numbers or national numbers without requiring a prefix. d. Calls from extension group – rather than specifying individual extensions, you can select a an extension group 3. Now specify how outbound calls matching the criteria should be handled. In the ‘Make outbound calls on’ section, select up to 3 routes for the call. Each defined gateway or provider will be listed as a possible route. If the first route is not available or busy, 3CX Phone System will automatically try the second route. 4. You can transform the number that matches the outbound rule before the call is routed to the selected gateway or provider using the ‘Strip digits’ and ‘Prepend’ fields: a. Strip digits – allows you to remove 1 or more digits from the called number. Use this to remove the prefix before it is dialled on the gateway or provider if it is not required. In the example above, you would specify to remove 1 digit, in order to remove the prefix ‘9’ before it is dialled. b. Prepend – allows you to add one or more digits at the beginning of the number if this is required by the provider or gateway. 5. You can configure these options per outbound rule, since a rule that applies to a VoIP gateway connected to the local PSTN would normally require different criteria than a rule that applies to a VoIP provider. A complete example showing how to create an outbound rule in 3CX Phone System can be found at http://www.3cx.com/blog/voip-howto/outbound-rules-a-complete-example/.
Creating DID Numbers / Inbound Rules Many companies provide users and/or departments with “Direct or DID numbers”, which allow their contacts to call them directly, bypassing the receptionist. DID numbers are referred to as DDI numbers in the United Kingdom and as MSN numbers in Germany. Even if you make use of a digital receptionist, a direct line / number is often preferable because it’s more convenient for the caller. Direct numbers can be easily implemented using DID numbers. DID numbers are provided by your VoIP provider or Phone Company and are virtual numbers assigned to your physical lines. Usually you are assigned a range of numbers, which is linked to an existing BRI/T1/E1. There will be an extra charge per number or per range, but this will be a fraction of the cost of adding physical lines. Enquire with your Phone Company or VoIP provider for more information on DID numbers.
Screenshot - Configuring DID Numbers
Adding DID’s
Screenshot - Selecting where to Route Calls to this DID To add a DID: 1. Click on the ‘Create DID’ button in the 3CX Management Console in the toolbar. 2. Enter a name for the DID (for example sales). Note: The DID name can be pre-pended or appended to the Caller ID so as to identify on which number a caller has called. You can enable this from the Settings > General > Global options page under ‘Append/Prepend name to caller ID’. 3. Now enter the DID number as it will appear in the SIP “to” header. 3CX Phone System will match the number inserted in this field with the “to” header, starting from the last part of the received string, thus avoiding any differences in the format of the number. For example, if you are based in the UK and your DID number is 0845-2304024, then you can enter the number 2304024. This will match any DID number inserted in the “To” field ending with these numbers, including +448452304024, 08452304024, 00448452304024, and, of course, 2304024. 4. Now select for which Gateway or Provider ports you wish to add this DID. If the DID number is associated with multiple ports, then you must select each port. An inbound rule will be created for each port that you select. 5. Now specify where you wish to direct calls made to this DID: a. End Call b. Connection to extension c. Connect to Queue/Ring Group d. Connect to Digital receptionist e. Voicemail box for extension f. Forward to outside number g. Send fax to email of extension 6. You can specify that an incoming call is routed differently if it is received outside office hours. De-select the ‘Same as during office hours’ option to specify a different route. 7. Click OK to create the DID / Inbound rule.
Troubleshooting DID Numbers If you have created the DIDs, but calls are not being forwarded as expected, do the following: 1. Go to the Server Activity log node in the 3CX management Console. The Server Status screen lists current server activity and logs calls that are being received and for which number they were received. 2. Call the DID number that you configured, and monitor the Server Status log. You will see a line similar to: Incoming call from 1000 to where “1000” is the internal number of the line configured to receive calls from the VoIP Gateway or VoIP Provider and is the content of the “To” header of the INVITE, i.e. the intended recipient. 3. Now analyse the “To” header carefully and ensure that the DID number you have dialled is present in the “To” header: . 4. If you see a text ‘Review invite & adjust source identification, you need to configure Source identification. See the chapter ‘Adding a VoIP Provider / SIP Trunk’ for more information.
Exporting & Importing DIDs
Exporting DIDs If you need to export your extensions to a CSV file format to either save them as backup or to make changes to follow the next steps: 1. Log into the 3CX Management Console 2. Click on the ‘Inbound Rules’ node and select the DID’s that you want to export 3. Click on the ‘Export’ button to begin exporting your DID rules. 4. Select a location and a file name for your exported DID rule file and press ‘Save’. Your rules will be exported and saved in the CSV file.
Importing DID’s If you want to create multiple did rules you can do so by creating the necessary fields on a CSV file using the correct format and then importing them back into 3CX by using the import function. To import your DID’s into 3CX from a CSV file follow the next steps. 1. Log into the 3CX Management Console 2. Click on the ‘Inbound Rules’ node and click on the ‘Import’ button 3. Browse to the file that contains the DID rules that you want to import, select it and click ‘Open’. 4. The rules will be imported in the 3CX Phone System.
The Digital Receptionist / Auto Attendant Introduction The digital receptionist feature allows you to answer phone calls automatically using 3CX Phone System and present the caller with a list of options. The caller can then choose the appropriate option using the numbers on his phone key pad. Using this feature you can implement a menu, for example: “For sales press 1, for support press 2, or wait on the line to be transferred to the operator”. A digital receptionist is also known as an auto attendant. You can configure different menu options and text for the menus based on which line the call comes in, as well as based on whether the call is received within or outside office hours. This way you could have a different answer outside office hours and de-activate menu options accordingly.
Recording a Menu Prompt Before you create your digital receptionist, you must first write down the menu options you wish to offer the caller and then record the announcement. A simple example would be “Welcome to Company XYZ, for sales press 1, for support press 2 or stay on the line for an operator” Note: It is generally recommended to put the number the user should press after the option, i.e. “for sales, press 1”, rather than “press 1 for sales”. This is because the user will wait for the desired option and only then “register” what number to press Once you have devised the text you can create the prompt. To record the prompt: 1. You can use the Record button to record the prompt via the phone. You will be prompted for your extension number and the system will call you and prompt you to record the prompt 2. Alternatively, you can use Windows Sound Recorder or a 3rd party voice talent service to record the prompt. You must save the file in WAV format in PCM, 8 kHz, 16 bit, Mono format. (In Windows Sound Recorder you must use the ‘Save As’ option to save this format) Do not use MP3 format.
Creating a Digital Receptionist
Screenshot - Configuring a Digital Receptionist You can create multiple digital receptionists and link them to a particular line. To create a digital receptionist: 1. In the 3CX Phone System Management Console menu, select on Add > Digital Receptionist. 2. Specify a name and virtual extension number for the digital receptionist. 3. Now click on the record button and enter your extension number. You will be called so that you can record the prompt. Alternatively click on the browse button and specify a file that you previously recorded. The file will be copied into the or directory depending on your OS. 4. Specify the menu options. Select the appropriate key, and then select from the available actions. Then specify the extension number or virtual extension number (virtual extension number in the case of Ring Group, Call Queue or to another Digital receptionist) 5. The last option, Timeout, allows you to specify how long the system should wait for an input. If it receives no input, it will automatically perform this action. This is handy for callers who did not understand the menu or who do not have a DTMF capable phone. When ready, click OK to save the digital receptionist.
Allowing Callers to Dial a Known Extension Directly Whilst a digital receptionist prompt is playing, a caller can enter the extension number directly to be connected to an extension immediately. This allows callers who know their party’s extension to avoid bothering the receptionist. This option is enabled by default. If you wish to make use of this feature simply instruct your callers by explaining this in the voice prompt. For example: “Welcome to Company XYZ, for sales press 1, for support press 2. If you know your parties extension number, you may enter it now”
Call by Name Using a Digital Receptionist, you can also direct callers to the call by name function. This allows them to find the person they wish to speak to by entering the first letters of the person’s last name on the phone dial pad. The call by name function requires: 1. A self-identification message for the user. Users without a self-identification message are not accessible via the call-by-name feature. 2. User can not have a last name with Unicode characters 3. The Call-by-name menu feature must be made available from a Digital Receptionist as one of the menu options.
Self-Identification Message To record your self-identification message: 1. Go to your voice-mail menu (Default 999). 2. Enter your Voice Mail PIN number 3. Go to the options menu (‘9’ key). 4. Press ‘5’ key to record the self ID message. 5. Record your name only, i.e. ‘Sarah Jones’
How it Works The Call-by-name feature uses the last name of the user and compares it with the input (that has been entered on the phone keypad). The following rules are used: ● ● ●
The last name is converted to upper case. All symbols except [2-9] and [A-Z] are ignored. The following translations for symbols are used: ○ 'ABC2' => '2' ○ 'DEF3’ => '3' ○ 'GHI4' => '4' ○ 'JKL5' => '5' ○ 'MNO6' => '6' ○ 'PQRS7' => '7' ○ 'TUV8' => '8' ○ 'WXYZ9' => '9'
The caller has to type a minimum of three digits (‘0’ – ‘9’) to call to a user. Digits ‘0’ and ‘1’ are ignored, but can be used to call to users with short last names (for example, to access someone with the last name ‘Li’, you can type ‘540’). After the user has entered three digits, IVR queries the phone system database for matching users. If there are no matching users, it plays “extension not found”. If there is only one matching user, the IVR plays “Please hold while I transfer your call” and redirects the call to the user. If there is more than one matching user, the IVR will wait for additional digits from the user for 2 seconds.
If IVR waits for additional digits (more than one matching user) and user presses any digit, the IVR will add this digit to the current input and check currently matching users. If there are no matching users, it will play “extension not found”. If the user does not input any more digits (2 seconds elapsed or ‘#’ has been pressed) and more than one user is matched, then the IVR will play: “To call to Van Damme press 0. To call to Van Halen press 1. To exit press pound”. In this example ‘Van Damme’ and ‘Van Hallen’ are the selfidentification prompts of the matching users.
Exchange Server IVR Integration This feature requires the PRO edition! Exchange Server 2010 and 2013 include a voice mail and an IVR feature that can be interesting to use for companies that deploy Microsoft Exchange Server. The Exchange IVR feature allows you to leverage speech recognition in your company IVR. The Voice Mail feature allows you to convert voice mails to text and forward them via email. Please see this article how to configure 3CX and Exchange for this integration: http://www.3cx.com/blog/docs/exchange-server-2013-config/
Ring Groups / Paging / Intercom Introduction The Ring Groups / Paging and Intercom features add powerful capabilities to your PBX. Ring groups will help you not miss that important customer call, whilst the Paging feature allows you to make announcements to groups of people rather like a PA system. Note: Features only available in the Standard and Pro editions.
Ring Groups A ring group allows you to direct calls to a group of extensions. For example, you could define a group of 3 sales people, and have the general sales number ring on all 3 extensions at the same time or after each other. When you create a ring group, you assign it a virtual extension number. This will be the number used by the phone system to “address” the ring group.
Screenshot - Adding a Ring Group To add a ring group:
1. In the 3CX Phone Management console menu, select Add > Ring group. 2. Now enter the ring group options: a. Virtual extension number – This number identifies the ring group from other extensions. Keep the extension number automatically generated, or specify a new one as needed. Do not specify an existing extension number. b. Name – Enter a friendly name for the ring group c. Ring strategy – Select the appropriate ring strategy for this ring group: i. Prioritised Hunt – this will start ringing on the first extension, then the second etc. ii. Ring all – all phones will ring at the same time iii. Paging – this will page all extensions part of the group (see next section) d. Ring time – Specify how long the phones should ring for. 3. In the section ‘Ring group members’ specify the extensions that should be part of this ring group. Simply click on the extensions to the left and click on the Add > button to add them to the ring group. Move the extensions up or down to configure the priority of an extension. 4. In the section ‘Destination if no answer’, you can define what should happen if the call does not get answered by the ring group.
Paging Paging allows someone to ring a group of extensions and make an announcement via the phone speaker. The called party will not need to pick up the handset as the audio will be played via the phones speaker. The person paging will not hear any audio back from the people being paged. Both paging and intercom features require a phone that supports intercom and that is configured to allow it. To add a paging group: 1. Click on the Add > Ring Group menu option to bring up the ‘Add Ring Group’ page. 2. Now enter the ring group options: a. Virtual machine number – Specify an extension number which will be used for this paging group. b. Name – Enter a friendly name for the ring group c. Ring strategy – Select the Paging ring strategy d. Ring time – Specify how long the phones should ring for 3. If you have phones that support multi cast, and you have a very large installation with specialized requirements, you can enable the Multi cast option. For most installations this option is not required. 4. In the section ‘Ring group members’ specify the extensions that should be part of this paging ring group. Simply click on the extensions and click on Add > to make them a member. Important: Before using the Paging or Intercom feature make sure that you have specified the paging/intercom prefix number by going to the 3CX Management Console >> Settings>> Advanced>> Dial Codes tab and adding the paging prefix in the ‘Paging’ field (*11 for example) Also make sure that the user who is trying to page a group has the right to do so. To do this go to the user’s extension properties>>Rights>> Check the ‘Can Intercom’ option in ‘Rights currently assigned’. Note: The ‘Ring time’ and ‘Destination if no answer’ options will be ignored, since they are not relevant for paging.
Intercom
The intercom feature allows a phone system user to make an announcement to a single extension. In this scenario the audio is two way, and the called party can respond immediately without picking up the handset. To call a user via the intercom function: 1. Prefix the extension you wish to call with the paging/intercom prefix (that you specified by going to Settings>>Advanced>>Dial codes>>paging field and filling in the field), followed by the extension number. For example you specified the paging prefix to be *11 to make an intercom call to extension 100 you should dial: '*11100’ 2. You can announce your message.
Call Queues Introduction Call Queues allow calls to be queued whilst agents (members of a call queue) answer calls. Calls do not go unanswered but are queued until an agent is available to take the call. For example, you can define a group of 3 sales people, and have the general sales number route to a sales call queue. If all 3 sales people are busy, callers will be kept in the queue until the next sales person is free. When you create a call queue, you also assign it a virtual extension number. This will be the number used by the phone system to “address” the Call Queue. Note: The features are only available in the Standard and Pro editions of 3CX Phone System.
Creating a Call Queue
Screenshot - Adding a Call Queue To add a Call Queue: 1. Click on the Add > Call Queue menu option to bring up the ‘Add Call Queue’ page. 2. Now enter the call queue options: a. Virtual extension number – Optionally change the suggested virtual extension number. Note that this extension number will be automatically created. Do not specify an existing extension number. b. Name – Enter a friendly name for the Queue c. Polling strategy – This option allows you to choose how calls should be distributed to the agents: i. Hunt random start – 3CX will randomly choose an agent to distribute the call to. This will evenly distribute the calls to each of the agents ii. Ring All – the phones of ALL the agents will ring
3. 4.
5.
6.
7.
iii. Prioritised Hunt – 3CX will distribute the call according to the order specified in the Queue members section. All calls will go to the first agent first, and only if this one is busy, it will go to the next agent. This strategy can be used to setup skills based routing, by ordering the agents according to their skills. Ring timeout – Indicate the timeout in seconds, i.e. for how long the phone should keep ringing before it considers the call unanswered by that agent. In the section ‘Call Queue agents’ specify the extensions that should be part of this Call queue. Simply click on the extensions and click on “Add” to make them a member. Move the extensions up or down to configure the priority of an extension. In addition to being a member, an extension/user must also login to start answering calls routed to this call queue. Users can login to a call queue using the login button in the 3CXPhone or via a schedule using the Office Hours Schedule. In the section ‘Destination if no answer’, you can define what should happen if the call does not get answered by an agent. If no agent is logged into the queue, this option gets triggered immediately. In addition, this option gets triggered if the caller presses the ‘*’ button on his phone. This gives callers an option to exit out of the queue and leave a message. In the section ‘Other options’, you can specify a custom introduction prompt and a custom music on hold file. You can also decide whether you wish to announce a caller’s position in the queue and what the maximum wait time should be.
Adding an External Agent to a Queue
Screenshot - Adding an External Agent 3CX Phone System also allows you to add external numbers as agents of a Queue. This is particularly useful in case you want to use a mobile number, a remote extension, or even a VoIP number as an agent of a queue. To add an external agent to a queue: 1. Open your 3CX Management Console and click on the Call Queues node, 2. Select the queue that you want to add an external agent to and below the list of queue agents click the Add button in the Add External Agent Number line as shown above.
3. Fill in the external agent’s details (an extension will also be created for the external agent). 4. Press OK when done and the external agent will be added to your queue.
3CX Phone System PRO Edition 3CX Phone System Pro edition adds additional Call Centre like features to 3CX Phone System. No further installation is required – you just purchase the module, reactivate your existing key and the additional call queue features will become available.
Additional Queue Strategies With the Pro edition, you have these additional Queue strategies: ● Longest Waiting – will forward a call to the agent who has been waiting the longest for a call. ● Least Talk Time – will forward the call to the agent with the least total talk time. ● Fewest Answered – will forward the call to the agent that has answered the least number of calls. ● Hunt by threes prioritized – will forward the call to the top 3 agents (as configured in the call queue agent section simultaneously). ● Hunt by threes random start – will send call to 3 random agents simultaneously. ● Round Robin – will target agents in round robin manner, i.e. first call will be sent to agent 1, the second call to agent 2 and so on.
Additional Queue Options
Screenshot – Pro Edition Options In the PRO edition, you have additional options that you can configure: ● You can enable a Callback option – this allows callers to hang up and get called back when it’s their turn. This option requires that you specify an outbound rule on which the call back is to be triggered. The Call Back option can be requested by the caller (Option 2) or it can be offered if the timeout of the queue is reached. ● You can specify the wrap up time in minutes – this gives the agent time to enter notes into the call record after taking a call.
● You can specify the maximum number of callers in the queue – when this is reached, the caller will be routed according to the setting in the Destination if no answer section. ● Reset Call Statistics for this Queue – Detailed statistics for the queue, such as average call time, average wait time and so on are visible through the Queue Monitoring function in 3CXPhone. You can reset the Agent Call Statistics for the Queue by clicking on the Reset button. ● Call statistics can also be reset automatically using a pre-configured schedule. ● Priority Queue – The administrator can configure this queue as a priority queue. This is useful when the same people are part of 2 queues, and calls on one of the queue should receive priority over calls in the other queue. E.g. a support team might have one line (and one queue) for normal support calls, and another line (and another queue) for VIP customers. Both queues are serviced by the same people. The queue for VIP customers will have the Priority Queue feature enabled. ● Give Caller ability to opt out of recording: This gives the option to the caller to press DTMF3 to stop being recorded during a call. ● Queue Notifications – Various notifications can be enabled so that the Queue Manager.is notified when certain conditions are encountered, such as the SLA time has been breached, or a call in the Queue has been lost.
Fax Server Introduction 3CX Phone System includes a fax server that allows sending and receiving of faxes. The 3CX fax server is based on the T38 standard and requires a compatible supported T38 VoIP gateway or provider. Note that it must be configured according to our configuration guides, so that fax reception is enabled. It is also possible to use a VoIP provider that supports T38, however the quality of the fax implementation between VoIP providers varies and can therefore not be guaranteed. Note: This feature is only available in the Standard and Pro editions of 3CX Phone System.
Fax Receiving Configuration To receive faxes, you must configure a line or a DID to be dedicated to fax, so that all calls on this number are forwarded to the 3CX Fax Server. The 3CX Fax server will then receive the fax, convert it to PDF and email the fax to the configured email address.
Screenshot - Configuring a Port or DID to Receive a Fax
To do this: 1. In the Management console, select the Inbound rule for port or DID which will be dedicated to receiving faxes. 2. From the ‘Office hours’ routing options, select ‘Send fax to email of extension’ 3. Select the extension that should receive incoming faxes. If you select “Default Email Address”, incoming faxes will be sent to the email address configured for the virtual fax extension number. You can configure the email address of the default virtual fax extension from the Fax Machine node > 888 – 3CX Fax Server. 4. Alternatively you can forward incoming faxes to the email address configured for a user’s extension. This allows you to create multiple DID rules and give personal fax numbers.
Configuring Fax Machines / Fax Servers The fax machines node in the management console lists all known ‘Fax extensions’ including the extension used by the 3CX Fax Server. These ‘Fax extensions’ are similar to a normal extension and require an authentication ID and password to login to the SIP server. 3CX Phone System included a pre-configured fax extension (ext: 888). This extension is used by the 3CX Fax Server for incoming fax calls, which are routed to an email address. In addition, 3CX Phone System can be configured to proxy fax calls (T38 traffic) to a fax machine connected to an ATA or another software based T38 fax server by creating additional fax.
Fax Extension Settings
Screenshot - Fax Extension To create a new fax extension: 1. In the 3CX management console, go to the Fax machines node. Click Add Fax Extension, 2. In the ‘Fax Server Extension Number’ field, specify the fax extension number. Any call forwarded to this extension will be assumed to be a fax and receive a fax tone. 3. Specify the Fax Server Authentication ID and Password – These credentials will be used by the ATA / 3rd party fax server to login to the 3CX Phone System. 4. If this extension is used by the 3CX Fax Server, you can specify the default email address to which all faxes should be sent. 5. If this extension is used for an ATA or 3rd party T38 fax software, the extension will be used only to register to the SIP server and receive T38 fax traffic. Note: You must restart the fax service for changes to take effect.
Connecting Fax Machines Using an ATA Once you have configured the fax extension you must connect the fax machine to a supported ATA device and configure the ATA device to connect to the fax extension. See this link for a step by step guide: http://www.3cx.com/docs/configure-fax-machine-with-3cx/
Web & Call Conferencing Introduction Call conferencing allows you to easily configure up to eight conference calls that can allow a total of 64 callers (license permitting). In other words the 64 caller limit is for all conferences, not per conference. Note that a conference with 64 participants will require a powerful machine. Although many conference call services exist, it’s often easier and cheaper to host your own audio conferences. Conferences can be set-up ad hoc, without the need to reserve a conference room. This has been done to simplify the set-up of conference calls.
3CX WebMeeting In addition to standard voice conferencing, 3CX Phone System also has an advanced web / video conferencing feature called 3CX WebMeeting. This is a separately licensed service based on the number of concurrent participants you wish to host. More information can be found here: http://www.3cx.com/web-conferencing/
Call Conferencing Configuring Conferencing 1. In the 3CX Management Console, open the Settings > Advanced node and click on the Conferencing tab. 2. Now specify the conferencing extension number. This is the number that users must call to setup a conference. 3. Now specify whether you wish to require a PIN to create a conference. If you enable this, users that create a conference must enter this conference PIN after the conference ID when creating a conference. The PIN will be used automatically if a user creates the conference via 3CXPhone.
Creating a Conference Call Conference calls can be created using one of the following methods: 1. From 3CXPhone, the user can create an ad hoc conference. For more information how to do this see the online user manual: a. 3CXPhone for Windows: http://www.3cx.com/user-manual/call-conference/ b. 3CXPhone for Android: http://www.3cx.com/user-manual/call-conference-android/ c. 3CXPhone for iOS: http://www.3cx.com/user-manual/call-conference-iphone/ 2. From the Conference section in 3CXPhone, the user can also schedule conference calls to occur in the future. Users will receive an email with the conference call details. External users need to be notified by the user. 3. Users can create conference calls using their IP Phone. They will need to dial the Conference Extension number (700) by default, and follow the prompts. For information how to create a conference call, see this page of the online user manual: http:// www.3cx.com/blog/voip-howto/create-conference-using-desk-phone/
Web conferencing 3CX Phone System has a powerful video conferencing feature called 3CX WebMeeting. By default you can host video conferences for up to 3 participants. You can license additional participants if you wish.
Configuring 3CX WebMeeting Follow these steps to configure 3CX Webmeeting on your phone system:
Step 1 - Enable the 3CX WebMeeting feature 3CX WebMeeting requires 3CX Phone System Version 12, SP5 or later. By default you can host meetings with up to 3 participants. If you need more, you need to obtain a license key. More information and pricing can be found here: http://www.3cx.com/ordering/pricing/
1. Navigate to Settings > Webmeeting section 2. Select whether you will use 3CX Webmeeting for up to 3 participants (included with every 3CX Phone System license) or whether you will buy a 3CX Webmeeting license to get more participants. In this case you must enter a license key. 3. Enter your company details 4. Click Activate. Step 2 - Create your Webmeeting Account A Webmeeting portal on our 3CX Webmeeting Servers is required so you can start creating meetings.
To create an account: 1. Click on the link “Create an account” (After activating the license) 2. Select the Region that applies to you. 3. Enter your URL. Normally the company name. This URL will be shown in the meeting invites, i.e. the link that users will click on. 4. Select the extension user that is the administrator. Choose this correctly because this cannot be changed later. 5. Enter a password for the admin. Choose this correctly because this cannot be changed. 6. Click the Create Account button. An account will be created and dedicated to your organization.
Step 3 - Add users to your 3CX Webmeeting account Now you can create user accounts on your portal so they are able to create web meetings.
1. Click on the tab Users and Access 2. The column on the left shows all available extensions inside 3CX Phone System. Click on the Add Button to create user accounts in your account. Each extension user that is moved to the right will be able to organize Webmeetings. 3. Click the Save button at the bottom. Accounts will be created for the selected users.
Organizing Webmeetings from 3CXPhone
The users that now have a Webmeeting user account created, are now able to organize and schedule Webmeeting sessions. All this can be done from within 3CXPhone for Windows. Start 3CXPhone for windows and click on the conference tab in the bottom operations toolbar. Two new options will be visible at this point: Create Webmeetings and Scheduled Webmeetings. For more information on how to host and organize meetings, go to Hosting a web conference
Connecting 3CX Phone Systems (Bridges) Introduction You can connect 2 separate 3CX Phone Systems, allowing you to make calls between branch offices using your internet connection – and thus at no charge. The “bridge” will be assigned a prefix, which users must dial to access the other 3CX Phone System or SIP phone system. This prefix must be followed by the extension number they wish to reach on the other 3CX Phone System. For example, if you assign the prefix “5” to a bridge with another office, and within that office you want to dial someone who has extension number 105 on that phone system, you would dial 5105 to reach that person directly. Alternatively, you can assign the extensions in one office to start with one number (e.g. 1), and the extension in the second office to start with a different number (e.g. 2 and 3). That way, the users do not need to dial a prefix, since the PBX will route the call based on the first digit of the called number. In this case, the outbound rule (with prefix 1 and 2) should not remove any digit. Note: The features are only available in the Standard and Pro editions of 3CX Phone System.
Creating a Bridge Each bridge must have a ‘Master’ and a ‘Slave’ Phone System. The Slave Phone system registers with the Master Phone System. To create a bridge you must first setup the ‘Master’ Phone System and then the ‘Slave’ Phone System.
Step 1: Create a Bridge on the Master Phone System
Screenshot - Creating a Master Bridge 1. In the management console of the ‘Master’ 3CX Phone System, click on the Add > Bridge menu option to bring up the ‘Add Bridge’ page. 2. Enter a name for the bridge and assign a virtual extension number. A bridge must be assigned a virtual extension number so it can be addressed by the phone system. Accept the default or choose another extension that is free. The virtual extension number will also be used as the Authentication ID, so the virtual extension chosen should be available and the SAME on BOTH 3CX Phone Systems.
3. Now select the Type of bridge: a. Master (Direct - UDP) - In Direct - UDP mode, all traffic will be sent via UDP and will use multiple ports. b. Master (Tunnel - TCP) - The tunnel option allows all SIP and RTP traffic to be sent via a single TCP port. The 3CX Tunnel vastly simplifies firewall configuration, although it cannot provide the same quality as a direct connection. Also, the tunnel option can only be used with another 3CX Phone System. 4. If you selected ‘Master (Direct-UDP)’, enter the authentication password, which together with the Virtual extension number must be used by the slave to register with this 3CX Phone System. The Virtual extension number must be UNIQUE on this phone system and these same credentials must be used by the ‘Slave’ 3CX Phone System. 5. If you selected ‘Master (Tunnel-TCP)’ then you must enter: a. Authentication Password – the password that will be used for authentication. b. Remote end of the tunnel – Enter the public IP of the Slave 3CX Phone System machine. c. Enter the remote port of the 3CX Tunnel (by default 5090) d. Enter the port of the LOCAL end of Tunnel. For the first bridge connection it is 5081 (5080 is used for external extensions). The port will be incremented by 1 for each bridge you create that uses the tunnel.You will have to forward TCP and UDP port 5090 on the firewall behind which the ‘Master’ 3CX Phone System resides. 6. Specify a prefix to be used for this bridge. I.e. if you specify 5, then a user must dial 5100 to reach extension 100 on the other 3CX Phone System. 7. Select if you want to publish and receive presence information from the other 3CX Phone System. Publish Information is available in Standard and Pro. Receive information is available only in Pro edition license. 8. Select the users that are able to see this remote connection from within 3CXPhone for Windows. 9. Accept all other defaults and click ‘Next’ to create the bridge.
Step 2: Create a Bridge on the Slave Phone System
Screenshot - Configuring a Slave Bridge
Screenshot - Slave Bridge Using the 3CX Tunnel 1. In the management console of the ‘Slave’ 3CX phone System, click on the Add > Bridge menu option to bring up the ‘Add Bridge’ page. 2. Enter a name for the bridge and assign a virtual extension number. This virtual extension number must be the SAME one used on the ‘Master’ Phone System! 3. If you select to create a slave bridge using direct UDP, then you must enter: a. Public IP of the ‘Master ‘3CX Phone System b. SIP Port of the ‘Master’ 3CX Phone System (by default 5060) c. Authentication Password – The password set on the Master Phone System. 4. If you select to create a Slave using the (Tunnel-TCP), then you must enter: a. Local IP of remote 3CX Phone System and port. b. Remote end of the tunnel - Enter the public IP and port of the ‘Master’ 3CX Phone System machine (by default port is 5090). c. Configure the port for the local end of the tunnel (5081 by default). If you have multiple network cards select the IP of the card connecting to the Master Phone System. d. Authentication Password – This will be used to authenticate with the ‘Master’. This must match the credentials entered on the master. You will have to forward TCP and UDP port 5090 on the firewall to the ‘Slave’ 3CX Phone System. 5. Specify a prefix to be used for this bridge. I.e. if you specify 5, then a user must dial 5100 to reach extension 100 on the other 3CX Phone System. 6. Select if you want to publish and receive presence information from the other 3CX Phone System. Publish Information is available in Standard and Pro. Receive information is available only in Pro edition license. 7. Select the users that are able to see this remote connection from within 3CXPhone for Windows. 8. Accept all other defaults and click ‘Next’ to create the bridge.
Calling a Party on the Other End of the Bridge To dial a number on the other end of the bridge, you must dial the assigned prefix, plus the number of the person you wish to call. For example dial 5100 to reach extension 100 on a remote phone system. The number 5 would be the prefix assigned to the bridge to reach that remote phone system.
The Phonebook / Directory Service Introduction The phonebook feature allows you to easily publish a companywide phonebook. Used in tandem with a personal phonebook, it allows users to quickly launch calls without wasting time finding a person’s number and subsequently entering it in the phone.
Screenshot - The Company Phone Book 3CX Phone System supports a company and a personal phonebook. The Company phone book is company wide and is managed from the management console. The personal phonebook is only available to a particular extension and is managed from 3CXPhone.
Synchronise Phonebook to your IP Phones The company phonebook is also published to a directory in a format that Cisco, Yealink, snom, Aastra and Polycom phones can download. These phones can then show the same phonebook on their display.
Resolves Caller ID to Name One of the most important features of the phonebook is that incoming caller IDs are searched against the phonebook, and if a match is found, the caller’s name is shown in the caller ID rather than just the number. To manage the company phonebook, go to the Settings > Company Phonebook node. Click ‘Add’ to add an entry.
Importing & Exporting Phonebook Entries
You can import phonebook entries from a CSV file. Each entry should be on a new line, and the fields separated by a comma as follows: “First name, Last name, Phone number”. To import the company phonebook entries into your 3CX Phone System do the following: 1. Log into the 3CX Management console and click on the ‘Settings’ node 2. Click on ‘Company Phonebook’ and select ‘Import’ 3. Browse to your saved CSV file, select it and click ‘Open’ 4. Your Company Phonebook entries will be imported into 3CX You can download a sample Phonebook import file from here: http://downloads.3cx.com/downloads/ misc/ImportCompanyPhonebookSampleV12.csv You can export your phonebook entries from the Company Phonebook in order to save them as a backup or for modify them and importing them back at a later stage. To export your phonebook entries follow the next steps: 1. 2. 3. 4.
Log into the 3CX Management Console and click on the ‘Settings’ node Click on Company Phonebook and click on the ‘Export’ button After that select a file location and a file name for your CSV file. Press ‘Save’ to export and save your Company Phonebook
Using the Phonebook To use the phonebook, users enter a name or part of the name in the ‘Dial’ edit box in 3CXPhone. 3CXPhone will automatically resolve the name or part of the name to a phonebook entry. To launch a call, the user just selects the name and clicks the ‘Call’ button.
Synchronising with Exchange Server The Exchange Connector allows you to connect the 3CX Phonebook with Microsoft Exchange Server 2007, 2010, 2010 SP1, 2013 and import Exchange contacts to either the company or the personal phonebook. The following import functions are available: ● Import Global Address List (GAL) into the 3CX Company Phonebook ● Ability to select a public folder of contacts to be imported into the 3CX company phonebook ● Ability to import personal contacts from one or more Exchange users and import them to their personal 3CX Phonebook This Feature Requires the Pro Edition!
How it Works The 3CX Exchange Connector will connect to Microsoft Exchange Server via an “impersonated user” and import all the contacts. Then, at a specified interval, the connector will login to the Exchange Server and check if there are any new contacts or if any contacts have been deleted. If contacts have been deleted, these will be deleted in the 3CX Phonebook. If contacts have been added they will be imported. IMPORTANT: The 3CX Connector will sync Exchange to 3CX. That is to say, any changes made to that particular contact in the 3CX Phonebook will NOT be updated in Exchange Server!
Configuring the Exchange Connector (MS Exchange Sync) In order to configure your 3CX Phone System 12 to work and synchronize with Microsoft Exchange using the 3CX Exchange Connector, you will first need to create an impersonated Microsoft
Exchange user account. To do that follow the instruction here: http://www.3cx.com/blog/docs/howto-create-impersonated-user. After you have created your impersonated account you may continue and configure the 3CX Exchange Connector by following the next steps:
1. Log in to your 3CX Management Console and click on the 'Settings' node. Then select 'Advanced' and click the 'Company Directory Sync' tab 2. Fill in the following fields: a. FULL FQDN to OWA of the Microsoft Exchange Server b. Insert your impersonated account data that you have already created following the steps described here: http://www.3cx.com/blog/docs/how-to-create-impersonated-user, in the 'Impersonated User Account' and 'User Account Password' fields. 3. Select the email address and the public folders that you want synchronized and press 'Apply'. 4. To check if your Exchange contacts have been synchronized with the 3CX Phone System Company Phonebook click on 'Settings' and then select 'Company Phonebook'. 5. You should see a list of contacts in the 3CX Company Phonebook imported from your email address that you selected to synchronize. Note: You cannot delete any contacts synchronized through MS Exchange from your Company Phonebook. The contacts need to be deleted from Exchange first and the 3CX Company Phonebook will be updated automatically.
Configuring the LDAP Directory Search
To Configure LDAP (Lightweight Directory Access Protocol) with 3CX Phone System: 1. Log in to the 3CX Management Console and click on the ‘Settings’ node. 2. Click on ‘Advanced’ and click on ‘Company Directory Sync’. 3. Select the ‘LDAP Directory Search’ a. Fill in the LDAP server IP address or FQDN as in the example above b. Insert the LDAP server port number. c. Insert the LDAP User name and User Password. d. After these are filled you need to specify your LDAP search base. In this example we used “OU=3CX Contacts,DC=cyprus,DC=com” which means that the LDAP search will take place in the 3CX Contacts container in the cyprus.com domain. Taking that in consideration you need to specify your search base according to your LDAP configuration. e. Add a number of days that the System will wait before removing contacts.
4.
When a you receive a call, the Company Directory Manager service (which monitors all calls) will search for a match in the the company phonebook. If a match is not found then it will search the LDAP Server and if a match for the contact is found, then it will be added it to your Company Phonebook directly as shown above.
5. To clear all LDAP Entries from your Company Phonebook go to Settings>> Advanced>> Company Directory Sync >> LDAP Directory Search >> Click on the ‘Clear all LDAP entries’ button. Important! In order for the Company Directory and LDAP search to work correctly you need to make sure that Caller ID and Phonebook matching is enabled in Settings >> General >> Global Options tab and set 'Resolved caller ID to phone book entry' to on and 'Minimum length' to 6 digits. If this option is not enabled then LDAP search will NOT work.
Call Reporting Introduction
Screenshot - Call Reports 3CX provides a number of reports via its 3CX Web Reports module: ● Call Statistics Reports – these reports provide information on the calls made and received through 3CX Phone System, statistical Information on the phone extensions and Ring Groups. ● Advanced Call Reports – Reports related to Call costs by Group and Type, Extension Group only, Outbound Calls by Type, and Ring group statistics. ● Call Center Statistics Reports – The reports provide more detailed information on the Queue statistics, call distribution, team statistics, abandoned calls, SLA statistics, callback statistics, and other reports related to a typical Call Center. To access these reports you require a PRO edition. Note: These features are only available in the Standard or Pro editions of 3CX Phone System.
Accessing the Call Reporting Module 1. Ensure that you have been enabled to access the call reporting module. This can be done from the Extension > Options tab in the Access section. 2. From your web browser, go to: http://phone-system-IP:5000/reports/ Where phone–system-IP is the IP Address or the hostname of your phone system server. 3. Now enter your extension credentials. Insert your extension number in the ‘User Name’ field and use the Access Password for 3CX web Services in the ‘Password’ field. Click ‘Login’. 4. Select the desired report from the tree node on the left, and configure any required data or date time filters. Click on Show Report to generate the output. 5. You can export call records to any popular format like pdf, excel, word, rtf and more.
Monitoring your Phone System Introduction 3CX Phone System is easy to monitor for any Windows administrator, since it behaves just like any other Windows Server application. You can monitor 3CX Phone System using your favourite network monitoring solution, for example ActiveXperts or Microsoft Operations manager.
Things to Monitor Systems Extensions Status
Screenshot - Monitoring System Extensions 3CX Phone System uses system extensions for services such as IVR, Queue, Fax, Parking and so on. Using the System extensions node in the 3CX Management Console you can quickly monitor if all these system extensions are working and registered correctly.
3CX Services
A good first check is to monitor all 3CX services are running. You can view all 3CX services from the services node in the 3CX Management Console. Any network monitoring package can monitor windows services remotely.
Server Events
Screenshot - Server Event Log The Server Event Log node lists events related to 3CX Phone System. You can configure email alerts to be sent to you for critical events from the Settings > General > Email notifications tab. These events are also posted to the Windows events log as application events so that you can monitor the events using your network monitoring package. The following server events are posted to the log: 1. 2. 3. 4.
A person dialling the Emergency number (ID 4099). Changes to the status of a SIP Trunk (ID 4100). A trunk failover occurs, i.e. the backup rule is triggered (ID 12289). A Trunk or VoIP provider account responds with an error code (ID 12294) - This could happen if your account is inactive or reached the credit limit. 5. Upon registration or unregistering of an IP Phone (ID 4101). 6. The licence limit has been reached (ID 8193). 7. An IP is blacklisted (ID 12290) – This can happen if an IP has reached the maximum number of failed authentication attempts. Frequently this points to a hacking attempt. 8. An IP is blacklisted because of too many requests (ID 12292) – This happens if the web server anti hacking module blocks an IP because of too many requests. 9. A Call Back request is triggered by the queue module (ID 102). 10. Failure of a DNS resolution - (ID 12293) - This event occurs when the remote VoIP provider could not be contacted. This could occur when your internet connection is down or the specified IP or FQDN for the VoIP provider is incorrect or down. 11. Failure of resolving an IP via STUN (ID 12295) – This happens when the STUN server is down. This event will also be triggered when the internet goes down.
Screenshot - Configuring Email Alerts
IP’s of Gateways Additionally, you should create checks that regularly check the IP VoIP gateways.
Server Status Log
Screenshot - 3CX Phone System Activity Log Monitor the server status log to troubleshoot issues. This utility shows the activity log of the server, and logs potential reasons for error conditions. The Server Activity log allows you to easily filter based on Extension, or particular call. In addition, you can filter the logging by date and time. Enabling Verbose Logging will show additional advanced logging including the SIP messages for the filtered logging.
Firewall & Router Configuration Introduction Undoubtedly, the best place for 3CX Phone System is on a machine behind the firewall. This configuration is easier and more secure. If you only use PSTN lines and do not plan to have any remote extensions, you don’t even need to make any changes to your firewall configuration. However, if you plan to use remote extensions or a VoIP Provider, you will have to make changes to your firewall configuration. In order for 3CX Phone System to communicate successfully with VoIP providers and Remote Extensions, your firewall/router device must be correctly configured for SIP operation. You can learn more about VoIP and Firewalls in this article: http://www.3cx.com/blog/Voip-howto/ Firewall-NAT-PAT-STUN/
SIP ALG To maximize your chances of success, make sure you choose a device that does not implement a SIP Helper or SIP ALG (Application Layer Gateway), or choose a device on which SIP ALG can be disabled. The following links are examples how to switch off ALG on popular routers: ● ● ●
How to Disable SIP ALG on Fortinet / FortiGate How to Disable SIP ALG on Netgear Routers How to Disable SIP ALG on Thomson Routers
Configuration for VoIP provider or SIP Trunk If you intend to use a VoIP Provider, you will need to open the following ports to allow 3CX Phone System to communicate with the VoIP Provider: ●
Port 5060 (UDP) for SIP communications (send & receive) MUST BE STATICALLY MAPPED. See sample firewall configuration at http://www.3cx.com/blog/voip-howto/linksysrouter-configuration/ ● Port 5061 (TCP) for TLS communications – If using secure SiP. ● Port 9000-9049 (or higher) (UDP) (send & receive) for RTP communications, which contain the actual call. Each call requires 2 RTP ports, one to control to call and one for the call data. Therefore, you must open twice as many ports as you wish to support simultaneous calls via the VoIP provider. For example, if you want to allow 4 people to make calls via the VoIP provider simultaneously, you must open port 9000 to 9007.
Note that the above port ranges are the default ports in 3CX Phone System. You can adjust these ports from the Management Console, in the Settings > Network node. From this node, you can configure the ports to be used for internal calls, and the ports to be used for external calls being made via a VoIP provider or calls to and from a remote extension.
Configuration for Remote Extensions For remote extensions, you have the choice of using Direct SIP or using the 3CX SBC (Tunnel). The 3CX SBC service will bundle all VoIP traffic over a single port and vastly simplify firewall configuration and improve reliability. 3CXPhone for Android, Windows and Mac have the inbuilt tunnel, whilst using the 3CX SBC service on a remote network you can also connect IP Phones via the tunnel. For more information read the next chapter.
Remote extensions via 3CX Tunnel To connect remote extensions via the 3CX Tunnel, you must open the following ports ● ●
Port 5090 (UDP and TCP) Port 5000 (http) / 5001 (https) for presence (3CXPhone)
Remote extensions via direct SIP If you wish to connect the remote extension via direct SIP, in the case of 3CXPhone for iOS or for single IP Phones, then you must configure the same ports as required for a VoIP Provider or a SIP Trunk: ● ● ● ●
Port 5060 Port 5061 if using secure SIP Port 9000-9049 for RTP Port 5000 (http) / 5001 (https) for presence (3CXPhone) and HTTP provisioning
Firewall checker After configuring your firewall, run the 3CX firewall checker to ensure that configuration is correct. More information can be found here: http://www.3cx.com/blog/Docs/Firewall-checker/
Example Firewall Configurations The following are links to example configurations for popular firewalls: ● ● ● ● ●
Configuring a Sonicwall Firewall Configuring a Draytek 2820 Router for with QoS configuration Configuring the Zyxel p-662H-D1 Router Configuring the AVM FritzBox as a Firewall Configuring a Cisco Router Firewall
● ● ● ●
Configuring a Linksys router Configuring a FortiGate 80C Configuring a WatchGuard XTM Firewall Configuring a pfSense Firewall
The 3CX Tunnel / Session Border Controller Introduction 3CX includes a SIP Proxy Tunnel to allow for easier bridging of remote 3CX Phone Systems and connecting of remote extensions. The SIP Proxy Tunnel combines all SIP (signaling) and RTP (media) VoIP Packets from one location and delivers them to and from another location (typically the PBX Server) using a custom TCP protocol. This simple concept allows 3CX to overcome firewall or telecom provider issues. The SIP Proxy Tunnel can be used for the following reasons: ● ● ● ● ●
Resolve issues of NAT Traversal at both the remote and the PBX location. Simplify Firewall configuration at both the remote and the PBX location. Overcome difficulties with ISPs that block VoIP Traffic based on port numbers. Allows VoIP-over-Wi-Fi in some restricted locations, such as Hotel rooms. “Fixes” Firewalls that cannot handle VoIP traffic correctly or which are very problematic to configure correctly, such as: ○ Microsoft ISA Server ○ SonicWall
Note: Presence information does not get carried through the Tunnel to the remote network as of yet. Make sure that ports 5000 and 5001 TCP are open the PBX server side.
How it Works
The 3CX Tunnel The picture above demonstrates how the 3CX Tunnel works. In this example, the 3CX Phone System is on IP Address 10.0.0.181, and listens on TCP port 5090 (by default) for incoming Tunnel traffic. We must set up a single Port Forwarding rule on the Modem or NAT/Firewall Device, telling it that all incoming TCP traffic received on port 5090 should be delivered to LAN IP Address 10.0.0.181. The remote setup is shown on the left hand side of the cloud. In this example, the machine with IP address 192.168.0.2 has the 3CXPhone installed. We will need to tell the VoIP Phone the public IP address of the PBX Server (which in this case is 213.165.190.51), and also the private IP address of the PBX Server (which in this case is 10.0.0.181). Since the 3CXPhone will by default use the standard port numbers used by 3CX Phone System, typically no further configuration will be necessary!
Configuring the Tunnel We will now use the above example in ‘How the 3CX Tunnel Works’ to configure a tunnel connection.
Step 1 – Configure the PBX In the 3CX Management Console, go to the Settings > Network > 3CX Tunnel tab. 1. Configure the Tunnel Password (e.g. “r6W4Qi”)
2. Set the Local IP to the Local IP Address of the NIC, which will be receiving tunnel connections. If the PBX has only one NIC, then there will be no need to set this field. In our example this is 10.0.0.181 3. Set the Tunnel Listening Port to the port, which will be receiving tunnel connections. The default value is 5090. 4. Click the “OK” button. The Tunnel service will be restarted automatically.
Step 2 – Configure the Firewall The Tunnel protocol is designed to eliminate NAT traversal problems and reduce Firewall configuration work to a minimum. There is only one Firewall setting that needs to be made – we must forward the TCP Tunnel port (set by default to 5090) to the PBX.
Configuring a Port Forward Rule
The above picture shows configuration for a Sitecom WL-183 WAN-to-LAN router - most routers will provider similar functionality. In your firewall: 1. 2. 3. 4. 5. 6.
Enable Port Forwarding Specify the PBX’s Local IP Address (which we had set previously to 10.0.0.181) Set the Type to “TCP” Set the Port Range to be from 5090 to 5090 (only one port) Set the Comment field to “3CX Tunnel” Click on the “Add” button followed by the “Apply” button. Your firewall configuration is now done!
Step 3 – Configuring the Bridge, Remote IP Phones or 3CXPhone After you have configured the local tunnel connection and the firewall, the tunnel is now “ready for use”. The 3CX Tunnel technology can be used in the following scenarios:
Connect Remote 3CXPhone Users 3CXPhone for Windows and Android have a built in tunnel that will be used automatically when 3CXPhone detects it is not on the LAN. No configuration is necessary in 3CXPhone. In the case of 3CXPhone for iPhone, the tunnel must be downloaded as a separate app from the Apple App Store, as it’s not allowed to integrate the feature directly into 3CXPhone for iPhone. In this case the user must switch on the 3CX Tunnel App when problems are experienced with the network connection. For further information about 3CX Tunnel options in 3CXPhone, see the
chapter ‘Configuring the 3CX Phone System Clients – 3CXPhone’.
Connect 3CX Phone Systems via a Bridge When creating a Bridge to another 3CX Phone System, you can choose to use the 3CX Tunnel rather than a direct connection. To configure a Bridge using the 3CX Tunnel, see the Chapter ‘Connecting 3CX Phone Systems’.
Connect Remote IP Phones via the 3CX SIP Proxy Manager When using remote IP Phones, you can use the 3CX Tunnel technology by using the SIP Proxy Manager. The SIP Proxy manager is a small Windows service, which integrates the 3CX Tunnel technology and tunnels all VoIP traffic to the 3CX PBX. IP Phones are configured to route their traffic via the SIP Proxy manager. In addition to resolving firewall problems, the SIP Proxy manager is also able to connect phones on the remote network directly, without having to pass the VoIP traffic to the PBX, thereby saving greatly on bandwidth. For example, if a company has a small remote office with 5 phones, employees in that office can call each other without the audio traffic being routed via the PBX. The PBX will just setup the connection but audio is sent directly between the phones. To configure an IP Phone or 3CXPhone using the 3CX Tunnel, see the Chapter ‘IP Phones or 3CXPhone’.