Secure Your Data With Online Backup Software
You can either tear out your hair when a disaster strikes your hard drive or you can prepare for it ahead of time, but data loss is as inevitable as death and taxes. An online backup service is one of the best ways to protect yourself against such threats as a crashed hard drive or accidental deletion. Natural disasters such as fires, floods, and earthquakes can also spell the end of your digital media and documents. Even if you're among the very few who diligently perform local backups at regular intervals, you could still lose data if you don't store backups offsite.
Client Data Review - gives you 8 specialized tools to help quickly find and fix common data entry errors, such as writing-off invoices in batch instead of individually, reclassify transactions in batch, easily see changes to account balances on one screen, quickly identify and fix incorrectly recorded sales tax payments.
Online backup services scan your hard drive for files worthy of protecting, encrypt them for security, and send them up to the company's online servers. Once your files are uploaded, you can access and restore your data from anywhere. Though there's some overlap, online backup services shouldn't be confused with cloud storage and file syncing services like Box, Dropbox, Google Drive, OneDrive, and SugarSync. Those services do store files in the cloud, but they aren't designed to automatically protect all important documents and media files, let alone system files. Their strategy is generally to sync just one folder with all its subfolders to the cloud, and in some cases, to offer online collaborative document editing. Many backup services offer folder-syncing capabilities, but few syncing services offer full-scale backup functionality.
That being the case, we believe that an online backup service is ideal for protecting your files, this solution will not appeal to everyone. Read our guide on how to choose the best backup plan for more specific advice on how to implement a backup method that works for your needs.
How Much Does Online Backup Cost?
Since you're probably going to be paying for a backup service for years, cost is an important factor to consider. All the services rounded up here are subscription-based, but they partition their features and fees differently, so it's worth comparing plans closely before committing to one. Most construct pricing tiers based on the amount of cloud storage included, however, or by the number of devices you can use with an account. A few services offer permanent free accounts, but those plans impose paltry storage limits or restrict key features to the paid versions. Watch out for file-size upload limits as well.
Home backup users have different needs than businesses. If you need a larger-scale cloud solution for your company, check out our roundup of the best online backup services for businesses. These plans typically cover many more devices and include better administration features, but at an increased cost.
Create a Backup Set and Schedule Uploads
Backup services vary widely in how they set up and perform backups. For example, the totally hands-free Backblaze automatically encrypts and uploads all your important files without any input. On the other hand, services such as IDrive and Acronis True Image let you choose specific files you want from a file tree. Note that some services restrict you from backing up specific file types or using particular sources, such as from an external or network drive. Make sure the service you choose supports all your needs.
There are a few common practices for configuring when backups occur. The most common option is on a fixed schedule, such as once a day, week, or month. The second, which we prefer, is to upload file changes whenever they're changed and saved, otherwise known as a continuous backup setting. Services only transfer the modified part of the file in this scenario, so as not to overburden your internet connection or take up unnecessary storage. A third way is simply to upload files manually. Some may appreciate this degree of control, but this method is only effective if you remember to regularly run the backup.
How Secure Are Online Backup Services?
Active Client For Mac
Most services encrypt your files with strong systems such as AES 256 before sending them up to the servers over an encrypted connection. The majority of products we tested also offer a private encryption key option. If you choose to manage your own encryption keys (basically the 'key' that decrypts your backup), know that it is your responsibility to remember it. The online backup service itself will not be able to help you reset the password if you forget it. On the flip side, this means that no one (including employees of the backup service and law enforcement officials) other than you can unlock your backups. This is ideal from a privacy and security standpoint. Use a password manager to keep track of your private encryption key if you think you will forget it.
Restoring Folders and Files
An online backup service isn't much use if it doesn't make the process of restoring or recovering your data quick and simple. For example, a service should offer search tools for finding particular files in your backup. It's also desirable for a service to be able to replicate an entire folder-tree structure so that it can help you recover from bigger data losses. Keep in mind that if you buy a plan that covers just one computer, you may have to transfer the account to a new PC if you ever switch your main device or if you need to restore data from a damaged computer to a replacement.
Many services also offer a feature called versioning. This saves incremental changes you make to files as recoverable snapshots of the file. It's useful in case you need to get back information from an earlier version or if your latest file save becomes corrupted. Services vary widely in how many versions they keep and how long they're saved. Best-in-class services, such as SOS Online Backup and SpiderOak ONE keep an unlimited number of file versions forever.
Web and Mobile Backup Apps
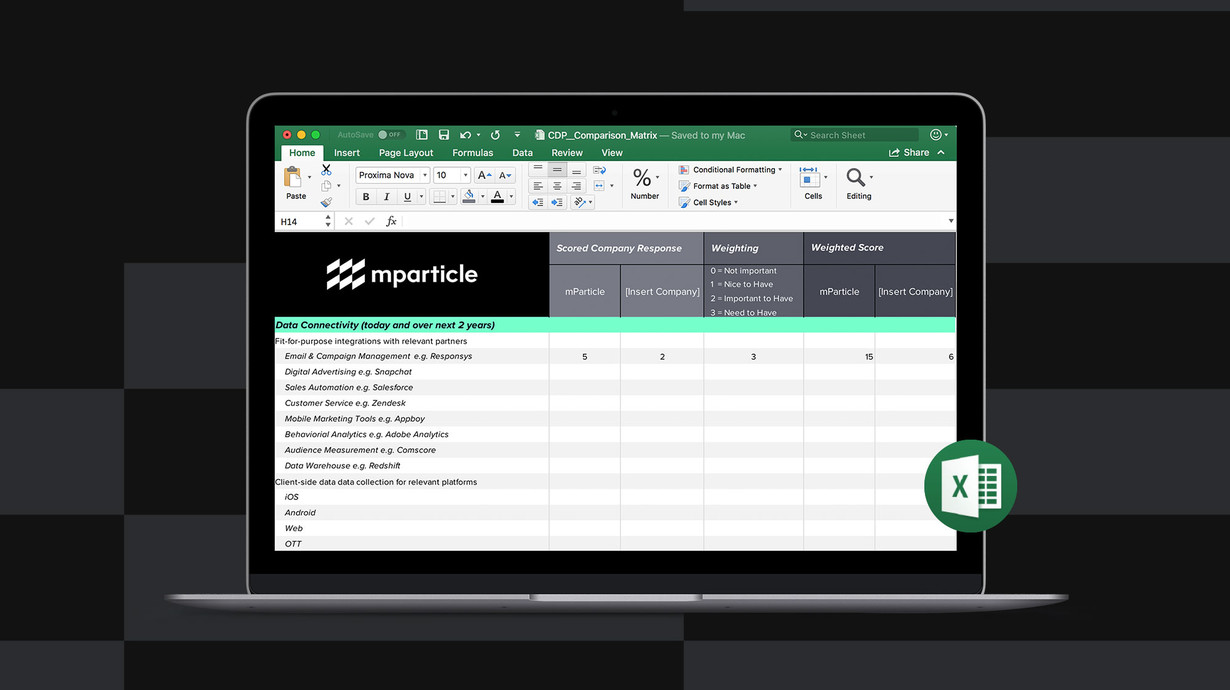
One of the biggest advantages of using an online backup service is that it lets you access your files from anywhere. Most online backup providers let you view and download files from a web browser, but that should be the bare minimum. Many also include file-sharing options, the best of which even let you specify a password for access and an expiration date for the shared item.
All the online backup services we tested offer Android and iOS apps, but the quality and utility of those apps vary widely. Some just offer simple document and media file downloads from your existing backups, but the most feature-complete allow you to back up the data on your mobile devices.
Backup Performance
An online backup service's speed depends on how quickly it can encrypt, compress, and upload files to its servers. This should be of particular concern if you need to back up (or restore) a large amount of data. A high-performance backup service also minimizes its effect on network and system resources. Make sure to check out our speed test results in the review of any service you're contemplating using. Backup speed should not be the sole determinant of which online backup service you use, but fast upload speeds can certainly make initial and subsequent backups less disruptive.
Disaster Recovery and Bulk Data
Some services go above and beyond, including extra capabilities that improve the experience. For example, a few offer disk courier services for bulk uploads and restores via an external drive that the company ships and manages. A couple of these services throw in a local backup component, too. If you go that route, you should take a look at our roundup of best external hard drives. Some of these services can even track your device's location and let you remotely wipe it in case it's lost or stolen.
Best Online Backup Services Featured in This Roundup:
IDrive Review
MSRP: $69.50
Pros: Easy setup. Unlimited devices per account. Disk image backup. File Explorer integration. Folder syncing. Bulk uploads and restores via mail. Fast upload speeds in testing.
Cons: No true continuous backup option. Fractured web interface. Storage isn't unlimited.
Bottom Line: You won't find a better overall online backup service than the full-featured IDrive, especially for the price.
Read ReviewAcronis True Image Review
MSRP: $49.99
Pros: Excellent desktop interface. Fast upload speeds in testing. Local and cloud backup. Full disk image backup and restore. File syncing. Ransomware Protection.
Cons: Expensive. Slow web interface and mobile apps. Lacks password protection for shared files.
Bottom Line: Acronis True Image's full disk backups, fast performance, and useful extras such as active file protection, make it well worth the cost.
Read ReviewSOS Online Backup Review
MSRP: $44.99
Pros: Robust security options. Archival features. Can back up external and network drives. Local backup.
Cons: Expensive. Outdated desktop and mobile interfaces. Continuous protection limited to individual files. No File Explorer integration. No free or unlimited storage accounts.
Bottom Line: SOS Online Backup offers top-notch security features and true archiving for your files, but expect to pay top dollar for this service.
Read ReviewBackblaze Review
MSRP: $50.00
Pros: Unlimited storage. Easy setup. Strong security settings. Close integration with B2 cloud storage service. Ability to back up or restore via mailed drive.
Cons: Licenses are for a single computer. Convoluted backup selection. No File Explorer or Finder integration. No private sharing of backup files. Basic mobile app.
Bottom Line: Backblaze is a streamlined and secure online backup service. It's good for novices, but it may frustrate users who want more control over backups.
Read ReviewCarbonite Review
MSRP: $71.99
Pros: Unlimited online backup storage for one computer. File Explorer integration. Continuous backup option. Easy guided setup. Excellent web interface.
Cons: Expensive for multiple computers. Limited mobile apps. Base version doesn't back up external drives. Lacks file sharing and syncing.
Bottom Line: Carbonite is an easy-to-use online backup service that offers unlimited storage, but a license only covers a single computer and you can't use it to back up your mobile devices.
Read ReviewSpiderOak ONE Review
MSRP: $69.00
Pros: Strong privacy features. Unlimited computers per account. File syncing included. Well-designed, full-featured desktop application.
Cons: Buggy mobile apps. No search in web interface or mobile app. No two-factor authentication. Slow performance in testing.
Bottom Line: SpiderOak ONE offers top-notch security features and flexible backup and sharing options, but it's more expensive than the competition.
Read ReviewLivedrive Review
MSRP: $8.00
Pros: Unlimited storage. Effective desktop and mobile apps. Solid versioning capabilities.
Cons: Expensive. Base tier only protects a single computer. Lacks standard backup and security options. Slow performance in our upload tests. No full disk backup option.
Bottom Line: Livedrive delivers unlimited online storage for a single computer and as many mobile devices as you'd like, but you can't use private encryption keys with the service and it lacks a continuous backup feature.
Read ReviewOpenDrive Review
MSRP: $99.00
Pros: Reasonable pricing and unlimited storage plans. Good web interface. Fast performance in our upload tests. Free account.
Cons: Disjointed desktop interface. Unintuitive restore settings. Mobile app stutters occasionally.
Bottom Line: Online backup service OpenDrive is a good value and uploads files quickly, but its options for restoring backed-up files are not intuitive and its mobile apps need improvement.
Read ReviewZoolz BigMind Review
MSRP: $35.88
Pros: Top-notch desktop and web apps. Good performance in our upload speed tests. Permanent free version. Easy sharing options.
Cons: Expensive top-tier plans. Limited versioning. No private encryption key, disaster recovery, or folder syncing options. Pushy subscription upsells.
Bottom Line: BigMind offers sophisticated apps and is easy to use, but it lacks common features found in competing online backup services, including private encryption key protection and robust versioning.
Read ReviewElephantDrive Review
MSRP: $99.50
Pros: Flexible versioning and archiving capabilities. Good sharing options. Fast upload speeds in our tests.
Cons: Disjointed and buggy applications. 2GB upload-file-size limit for home accounts. Outdated Android app. No 2FA.
Bottom Line: ElephantDrive's flexible backup and versioning capabilities are overshadowed by its file upload limitations and unintuitive desktop experience.
Read Review
Best Online Backup Services Featured in This Roundup:
IDrive Review
MSRP: $69.50Pros: Easy setup. Unlimited devices per account. Disk image backup. File Explorer integration. Folder syncing. Bulk uploads and restores via mail. Fast upload speeds in testing.
Cons: No true continuous backup option. Fractured web interface. Storage isn't unlimited.
Bottom Line: You won't find a better overall online backup service than the full-featured IDrive, especially for the price.
Read ReviewAcronis True Image Review
MSRP: $49.99Pros: Excellent desktop interface. Fast upload speeds in testing. Local and cloud backup. Full disk image backup and restore. File syncing. Ransomware Protection.
Cons: Expensive. Slow web interface and mobile apps. Lacks password protection for shared files.
Bottom Line: Acronis True Image's full disk backups, fast performance, and useful extras such as active file protection, make it well worth the cost.
Read ReviewSOS Online Backup Review
MSRP: $44.99Pros: Robust security options. Archival features. Can back up external and network drives. Local backup.
Cons: Expensive. Outdated desktop and mobile interfaces. Continuous protection limited to individual files. No File Explorer integration. No free or unlimited storage accounts.
Bottom Line: SOS Online Backup offers top-notch security features and true archiving for your files, but expect to pay top dollar for this service.
Read ReviewBackblaze Review
MSRP: $50.00Pros: Unlimited storage. Easy setup. Strong security settings. Close integration with B2 cloud storage service. Ability to back up or restore via mailed drive.
Cons: Licenses are for a single computer. Convoluted backup selection. No File Explorer or Finder integration. No private sharing of backup files. Basic mobile app.
Bottom Line: Backblaze is a streamlined and secure online backup service. It's good for novices, but it may frustrate users who want more control over backups.
Read ReviewCarbonite Review
MSRP: $71.99Pros: Unlimited online backup storage for one computer. File Explorer integration. Continuous backup option. Easy guided setup. Excellent web interface.
Cons: Expensive for multiple computers. Limited mobile apps. Base version doesn't back up external drives. Lacks file sharing and syncing.
Bottom Line: Carbonite is an easy-to-use online backup service that offers unlimited storage, but a license only covers a single computer and you can't use it to back up your mobile devices.
Read ReviewSpiderOak ONE Review
MSRP: $69.00Pros: Strong privacy features. Unlimited computers per account. File syncing included. Well-designed, full-featured desktop application.
Cons: Buggy mobile apps. No search in web interface or mobile app. No two-factor authentication. Slow performance in testing.
Bottom Line: SpiderOak ONE offers top-notch security features and flexible backup and sharing options, but it's more expensive than the competition.
Read ReviewLivedrive Review
MSRP: $8.00Pros: Unlimited storage. Effective desktop and mobile apps. Solid versioning capabilities.
Cons: Expensive. Base tier only protects a single computer. Lacks standard backup and security options. Slow performance in our upload tests. No full disk backup option.
Bottom Line: Livedrive delivers unlimited online storage for a single computer and as many mobile devices as you'd like, but you can't use private encryption keys with the service and it lacks a continuous backup feature.
Read ReviewOpenDrive Review
MSRP: $99.00Pros: Reasonable pricing and unlimited storage plans. Good web interface. Fast performance in our upload tests. Free account.
Cons: Disjointed desktop interface. Unintuitive restore settings. Mobile app stutters occasionally.
Bottom Line: Online backup service OpenDrive is a good value and uploads files quickly, but its options for restoring backed-up files are not intuitive and its mobile apps need improvement.
Read ReviewZoolz BigMind Review
MSRP: $35.88Pros: Top-notch desktop and web apps. Good performance in our upload speed tests. Permanent free version. Easy sharing options.
Cons: Expensive top-tier plans. Limited versioning. No private encryption key, disaster recovery, or folder syncing options. Pushy subscription upsells.
Bottom Line: BigMind offers sophisticated apps and is easy to use, but it lacks common features found in competing online backup services, including private encryption key protection and robust versioning.
Read ReviewElephantDrive Review
MSRP: $99.50Pros: Flexible versioning and archiving capabilities. Good sharing options. Fast upload speeds in our tests.
Cons: Disjointed and buggy applications. 2GB upload-file-size limit for home accounts. Outdated Android app. No 2FA.
Bottom Line: ElephantDrive's flexible backup and versioning capabilities are overshadowed by its file upload limitations and unintuitive desktop experience.
Read Review
Amazon Glacier is the most cost-effective online backup service ever and, sensing a strong demand, developers have been busy writing tools (or clients) that will allow users to easily upload files from the computer to Amazon Glacier vaults for backup. The first batch of these Glacier Clients is now available and some of them are pretty impressive.
Before we explore the tools, let’s quickly recap some essential Glacier jargon:
- Vaults – A Vault is like a main folder where you store your files and folders. You may create multiple vaults (like HomePC or MyPictures) in your Amazon Glacier account for better organization.
- Archives – The stuff stored inside your Glacier Vaults are called Archives. You can zip multiple files and folders on the computer and upload them to your Amazon Vault as a single archive. Consider encrypting files for improved security.
- Region – This is like a physical data center where you would like Amazon to store your files (or vaults). The storage costs (see pricing) for Amazon’s US East data center is lower than Tokyo so you may want to keep this in mind before picking a default region for your Glacier Vaults.
Amazon Glacier Clients
To get started, sign-up for Amazon Glacier – you’ll need a credit card for completing the sign-up process though you won’t be charged at this time. Next go here to generate your secret Access Keys – all clients will need these for interacting with your Glacier Account.
Now that you have all the required information, let’s explore the various Glacier Clients:
1. Fast Glacier – This is the first Glacier client that hit the shelves almost a week after Amazon released Glacier and since then, this Windows-only tool has been updated to support multi-part uploads (for uploading large files). Fast Glacier has an easy UI and it can upload individual files as well as full folders. The tool is free for personal use while a commercial licence is available for $29.95.

2. Glacier Uploader – A Java based client for Amazon Glacier meaning you will need JRE on your computer to get this to work. The upside is that since it uses Java, Glacier Uploader will work on Mac, Windows and Linux machines. The name is “Glacier Uploader” but the same tool may also be used for downloading your archives.
3. S3 Explorer – This is one of the most popular Amazon S3 Client for Windows and the new version supports Amazon Glacier as well. CloudBerry Explorer offers a 2-pane view where one side lists you local computer files while the other pane lists files that are in the Amazon Cloud. You can simple drag and drop folders to copy files from the computer to Glacier Vaults or vice-versa. There’s also an option to setup sync folder so that you local folders and Glacier folders are always in sync.
4. CloudBerry Backup – If you are looking for a tool to continuously backup your files and folders to Glacier at set intervals, CloudBerry Backup is a good choice (15-day trial, $29.99). In addition to Amazon Glacier, the same tool can also be used for backing up your files to Amazon S3, Google Storage and Microsoft Azure. It offers a wizard based approach making it easier for anyone to create backup jobs.
5. Cloud Gates – This is not exactly a “client” but with Cloud Gates, you can use Amazon Glacier from any FTP software (like CyberDuck or FileZilla).
Cloud Gates transforms your Glacier (and Amazon S3) storage into an FTP server which you can also mount in your Windows Explorer (or Finder in Mac) as a new drive and upload files with easy drag and drop. The service is free and there are no limits on the file size that you can upload to Glacier via Cloud Gates but eventually, they do plan to charge for the service.
Please do note that once you upload your files to Glacier, they are not immediately available in your AWS console and may take couple of hours to show up. The service is mostly designed for storing files that you don’t need frequently.
Mac Tools For Sale
Update: The Arq Backup client is extremely popular among Mac users for storing files in the Amazon S3 and the developer has recently confirmed in a tweet that they are working to including support for Amazon Glacier.
