Recently I had to connect my PHP application to a MSSQL server. This is a step by step guide to viewing, updating and editing MSSQL Server databases on your Mac!
Free Sql Client Download
Step 1:
Download SQL Development. Oracle has an excellent FREE SQL development tool, SQL Developer that will allow you to connect to a MSSQL database server.
More info about mac sql client It is in different forums that you are also able to see different members and developers that are more than willing to answer your questions. When your also using an open source SQL that you can also go into different platforms like Windows, Linux, and Mac.
Step 2:
Update JDK if needed. As of writing this, the SQL Developer requires Java JDK 7. You can download a version for Mac or any other OS Here:
Sql Server Client For Mac
Step 3:
Download MSSQL JDBC driver. You’ll need to add an open source MSSQL JDBC driver to your computer. the jTDS driver allows you to connect to Sybase and MSSQL. Download a copy here.
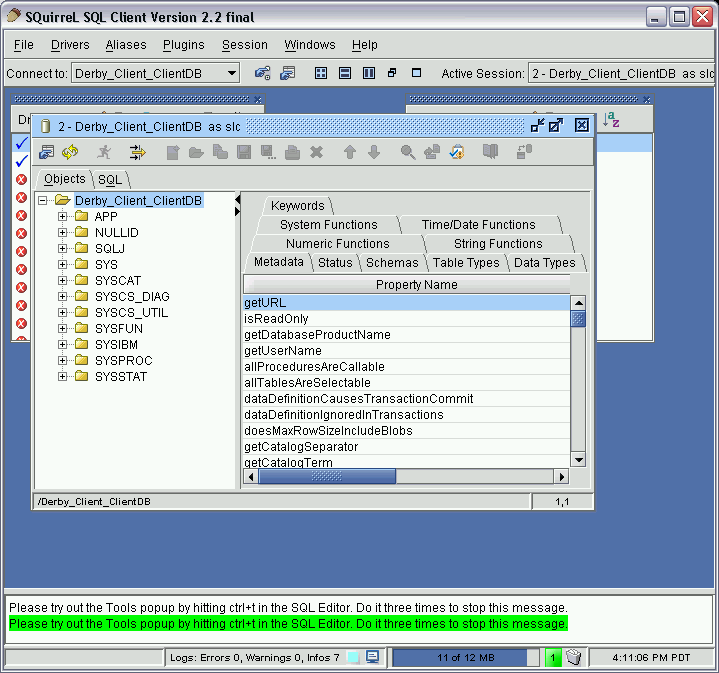
http://sourceforge.net/projects/jtds/files/ (thanks to ickzon for developing and maintaining this project!)
Extract the jtds-x.x.x.jar and put it in your favorite java extensions directory. I put mine in /Library/Java/Extensions.
Sql Server Client Mac Os
Now you’re setup and ready to connect to MSSQL on your Mac OS X computer.
Step 4:
Run Oracle SQL Developer Application. I’m running v4.x. Under the main menu you’ll find the Preferences option.
Best Free Sql Client For Mac
Inside of Preferences click the “Database” and then “Third Party JDBC Drivers”

Free Microsoft Sql Client For Mac
Click the “Add Entry” at the bottom of this screen. Then navigate to where you placed the jtds.jar on your hard drive in Step 3. I put mine in /Library/Java/Extensions/
After you’ve completed these steps, you can now make a new connection to a MSSQL or Sybase database server! Navigate to “File -> New”
Free Sql Server Client For Mac
You’ll now see a SQLServer and Sybase Tab