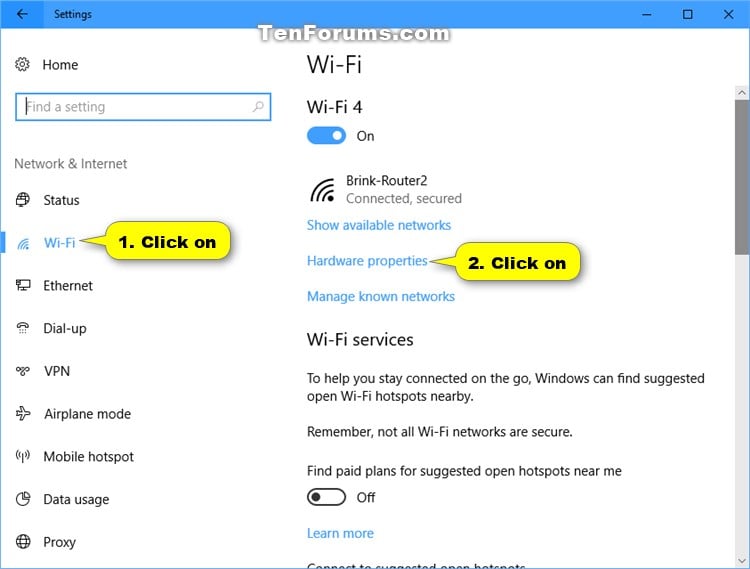
You can start with your Mac by opening System Preferences and the opening Network. Click on AirPort on the left to highlight it and then click Advanced at the lower right.
Click the TCP/IP tab
Look for the DHCP Client ID area
Type in the name you want. Example, +MacBook Pro Wireless+
Click OK, then click Apply
Open Network back up again and click on Ethernet on the left to to highlight it
Click Advanced at the lower right
Click the TCP/IP tab
Locate the DHCP Client ID area and type in the name you want, +MacBook Pro+, for example
Click OK, then click Apply
Do this for each of your Macs
Your iPhone and iPod will have a similar setup if you poke around on the wireless settings. Not sure about the iPad since I don't have one
You can find a similar setup on most of your AirPort routers by clicking on the device in AirPort Utility and then clicking Manual Setup
Click the Internet icon
Click the TCP/IP tab
Enter the info you want in the DHCP Client ID box
That should get names placed to MAC addresses for most device when you check the DHCP info area.
Click the TCP/IP tab
Look for the DHCP Client ID area
Type in the name you want. Example, +MacBook Pro Wireless+
Click OK, then click Apply
Open Network back up again and click on Ethernet on the left to to highlight it
Click Advanced at the lower right
Click the TCP/IP tab
Locate the DHCP Client ID area and type in the name you want, +MacBook Pro+, for example
Click OK, then click Apply
Do this for each of your Macs
Your iPhone and iPod will have a similar setup if you poke around on the wireless settings. Not sure about the iPad since I don't have one
You can find a similar setup on most of your AirPort routers by clicking on the device in AirPort Utility and then clicking Manual Setup
Click the Internet icon
Click the TCP/IP tab
Enter the info you want in the DHCP Client ID box
That should get names placed to MAC addresses for most device when you check the DHCP info area.
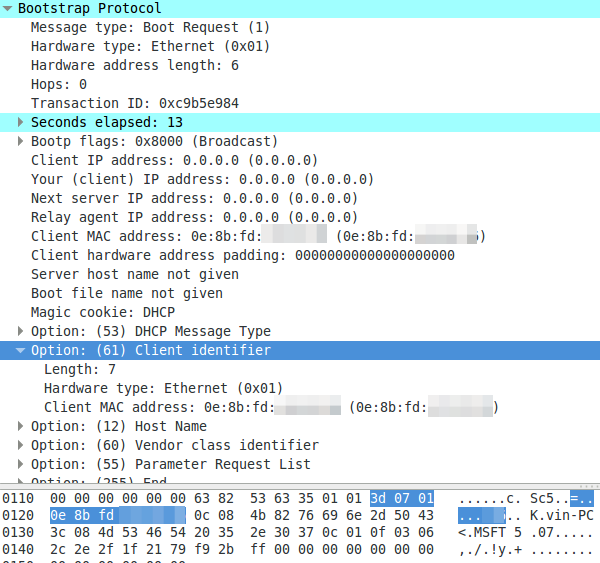
Enter the MAC address of each computer, give each one a name so you know which is which, and then assign them an IP address. You won’t be able to add the same IP address to two different MAC address, so make sure each MAC has a unique IP.
Case Study When You Can't Use Client Name
Jan 14, 2011 8:06 PM