Choose your email app from the ”Default email reader” pop-up menu. * You can also set your default email app in the preferences of your third-party email app. Information about products not manufactured by Apple, or independent websites not controlled or tested by Apple, is provided without recommendation or endorsement. Change the default mailto client. To the right of “mailto” you should see your current default mailto client and a triangle indicating a drop down menu.
The Mail app on your Mac is a decent email app and comes pre-installed and set as the default email client. However, if you don’t want to use the Mail app as the default email client, you can use a different email app, such as Microsoft Outlook or Mozilla Thunderbird, and I’ll show you how.
Third-party email clients on the Mac may ask you, when you first run them, whether you want to set that email app as the default email client. If you missed that opportunity, or the app never asked, you can set the default email client manually. The process of changing the default email client on your Mac is not obvious and may seem a bit strange, but it’s easy to do.
Open Outlook. On the File tab, choose Options > General. Under Start up options, select the Make Outlook the default program for E-mail, Contacts, and Calendar check box.
Default Email Client In Windows 7
How to Change the Default Email Client on Your Mac
Step 1
To begin, open the Mail app and select Preferences from the Mail menu. Yes, you heard me right. As strange as it seems, the default email client is set from within the Mail app.
Step 2
On the Preferences dialog box, make sure the General screen is active. If not, click the General button on the toolbar at the top. Then, click on the “Default email reader” drop-down list. All email apps installed into the Applications folder are listed. Select an app from the list.
NOTE: If you downloaded an email app in a .zip file and you extracted the app to a folder other than the Applications folder, you can choose Select from the drop-down list to select that email app. However, you should put the email app into the Applications folder, just like any other Mac app. Then, the app will be available in the “Default email reader” drop-down list.
Step 3
Close the Preferences dialog box by clicking the X button.
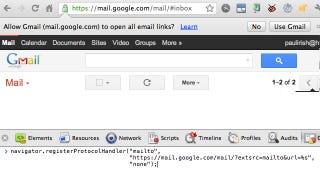
Now, when you send email from within other Mac apps or from links on web pages, your new default email client is used. I wish we could do this in iOS as well. Hopefully in iOS 11!
When you click a mailto link on the web, you’ll be directed to your operating system’s default email application. That could be Mail on a Mac or Mail on Windows 10. You don’t need to stick with those, though. You can escape the clutches of Microsoft or Apple and fly into Google’s open arms. It promises not to be evil, after all.
Evil or not, it has a reliable, well-developed web application. If you prefer using it to the one built in to your OS, you’ll need to set your system up to make the switch. Figuring out how to do that isn’t easy, though, which is why we’ve put together this guide on how to make Gmail your default email client.
After the Snowden affair, you may have concerns about email privacy. If so, our how to protect your privacy guide will interest you.
These tips vary, depending on your OS and browser, so keep reading to find what you need. Many of the OS tips open a browser that is configured to default to Gmail, so if you’re only interested in opening web-based mailto links, skip to the browser guides.
Besides being the most secure browsers, Chrome and Firefox are best for Gmail. Our solutions for Edge and Safari are not ideal, but, then again, neither are they. Fortunately, there are good options for all the operating systems we looked at.
Linux users need to install an application, but we doubt that will trouble them too much.
Setting Gmail as the Default Email Client on Windows 8 and 10
To make Windows use Gmail by default, you first set your browser of choice as the default email application. You then set it to use Gmail, using the relevant guide.
Press Windows + S to bring up the search window. Then type “control panel” and press return.
When the control panel appears, type “default” into the search box. Choose “default programs.” Then, on the next screen, click “set your default programs.”
A settings screen will appear, showing your default applications for various functions, including your default map, music, photo, video and browser apps, as well as your default email program. For some good photo applications, read our best photo management software article.
Since Gmail doesn’t have a desktop app, you’ll need to access it via a browser, so select your browser as your default for email.
Now that you’ve chosen a browser to open links with, you’ll need to make sure it handles mailto links correctly, so check the guides below for your browser of choice.
MacOS
If you want to change the default Gmail handler on Mac, you’ll have to open the default “Mail” application and adjust its settings.
Open the “Mail” menu, then select “preferences”.
On the “general” tab, change “default email reader” to use your browser of choice. Read the browser-specific guides below to finish setting up.
Linux Mint (and Others)
Linux users who want to use Gmail, or other webmail, can use the desktop-webmail package. It also works for Hotmail, Yahoo and Zoho.
To install it, type “sudo apt-get install desktop-webmail” in the command line.
Once you’ve configured Gmail, you can set yourself up with a virtual private network to make sure nobody is snooping on your connection. Check out our helpful list of the best VPN services for Linux for suggestions.
Guides For Browsers
If the guide for your OS points you to a browser for the last step, look for it below and follow the instructions. Don’t forget, you can switch browsers if the instructions for yours don’t suit you. Safari users, in particular, might need to do so.
Chrome
To set Gmail as your default email handler in Chrome, open the settings via the three dots icon at the top right. Find the “privacy and security” section by scrolling down and clicking “advanced.” Click “content settings,“ then hit “handlers” and make sure the “allow sites to ask to become default handlers for protocols” option is selected. It will be colored, not gray, if it is.
Open Gmail like normal. In the URL bar, there should be a gray diamond at the top right. Click it to make Gmail your default. After you do so, it will load automatically when you click “mailto” links.
Firefox
On Firefox, the first time you click a mailto link, you’ll be given the chance to select your application of choice. The selection dialogue has a checkbox that lets you set it as the default on subsequent occasions.
Make Yahoo Default Email Client
If you’ve already picked a default and want to change it, open the Firefox options page via its drop-down menu. With “general” selected, scroll down until you see the “applications” section. Have a look in there for the mailto content type, then select “use Gmail” from the list of options.

Safari
Things are tricky for Safari users. There is a plugin that worked on older versions of the browser available here, but it hasn’t been updated for the latest release. You can try pestering the developers to update it on github. Since it is open source, you can even try updating it yourself. Failing those, though, your best option is to switch browsers.
Edge
Outlook Default Email Client
Edge uses your Windows default application to open mailto links. That means if you configure Windows to open Gmail in another browser, Edge will open that browser when you click the links. Unfortunately, we couldn’t find a way to open Gmail automatically in Edge itself.
Final Thoughts
If you’ve followed these instructions to the letter you should be good to go. Be mindful, though. Operating systems update themselves from time to time and have a sneaky habit of overwriting your settings. What works now might not work next week.
Sign up for our newsletter
to get the latest on new releases and more.
We hope you were able to follow our guide successfully. Let us know how you did in the comments below. If you ran into problems or have any more tips for getting the best out of your email, we’d love to hear about them. Thanks for reading.