If you use Outlook 2016 for Mac in more than one capacity, such as for your personal life and for work, you can set up Outlook to handle these different capacities by using profiles. A profile is associated with and stores a set of email messages, contacts, tasks, calendars, account settings, Scrapbook clips, and more.
Note: In Outlook 2011 for Mac, profiles were called identities.
The Outlook Profile Manager (previously called the Microsoft Database Utility) is installed as part of your Office installation, and it allows you to create new profiles, edit or delete profiles, and set your default profile. When you open Outlook, it always uses the default profile.
Important: If more than one person uses the same computer, Outlook profiles don't offer as much privacy as separate user accounts in the Mac OS. Outlook profiles don't offer password protection, and Spotlight searches from the Finder will locate Outlook items from all the profiles in the current user account. To learn more about how to create user accounts, see Mac Help.
Add, change, or delete a profile
From Finder, open the Applications folder.
Ctrl+click or right-click Microsoft Outlook, and then select Show Package Contents.
Open Contents > SharedSupport, and then launch Outlook Profile Manager.
Do one of the following:
To
Do this
Create a new profile
Select the Create a new profile button , and then enter a name for the new profile.
Rename a profile
Double-click the profile, and then enter a new name for the profile.
Delete a profile
Select the profile that you want to remove, and then choose the Delete the selected profile button .
Change the default profile
Highlight the profile that you want, access Set the default profile , and choose Set as Default. Restart Outlook for this change to take effect.
Since last week, a lot of our users are bothered by Outlook 2016's credentials prompt. Entering credentials just makes the prompt show again, only canceling it and clicking the 'needs password' text in the bottom of Outlook's main window allows them to keep working for a while.
Note: After importing identities from Outlook for Mac 2011 to Outlook 2016 for Mac for Office 365, if you receive the error message, 'Your identity cannot be imported as you do not have sufficient permissions on your 2011 identity.', see the KB article, Outlook for Mac for Office 365 – Permission error while Importing an Outlook 2011 Identity.
If you use Outlook in more than one capacity, such as for your personal life and for work, Outlook can be set up to handle these different capacities by using identities. An identity is associated with and stores a set of e-mail messages, contacts, tasks, calendars, account settings, Scrapbook clips, and more.
To manage identities, you must use the Microsoft Database Utility, which is installed as part of your Office installation. With this utility, you perform tasks such as creating a new identity, setting the default identity, and rebuilding an identity. When you open an Office application, it always uses the default identity.
Important: If more than one person uses the same computer, Outlook identities don't offer as much privacy as separate user accounts in the Mac OS. Outlook identities don't offer password protection, and Spotlight searches from the Finder will locate Outlook items from all the identities in the current user account. To learn more about how to create user accounts, see Mac OS Help.
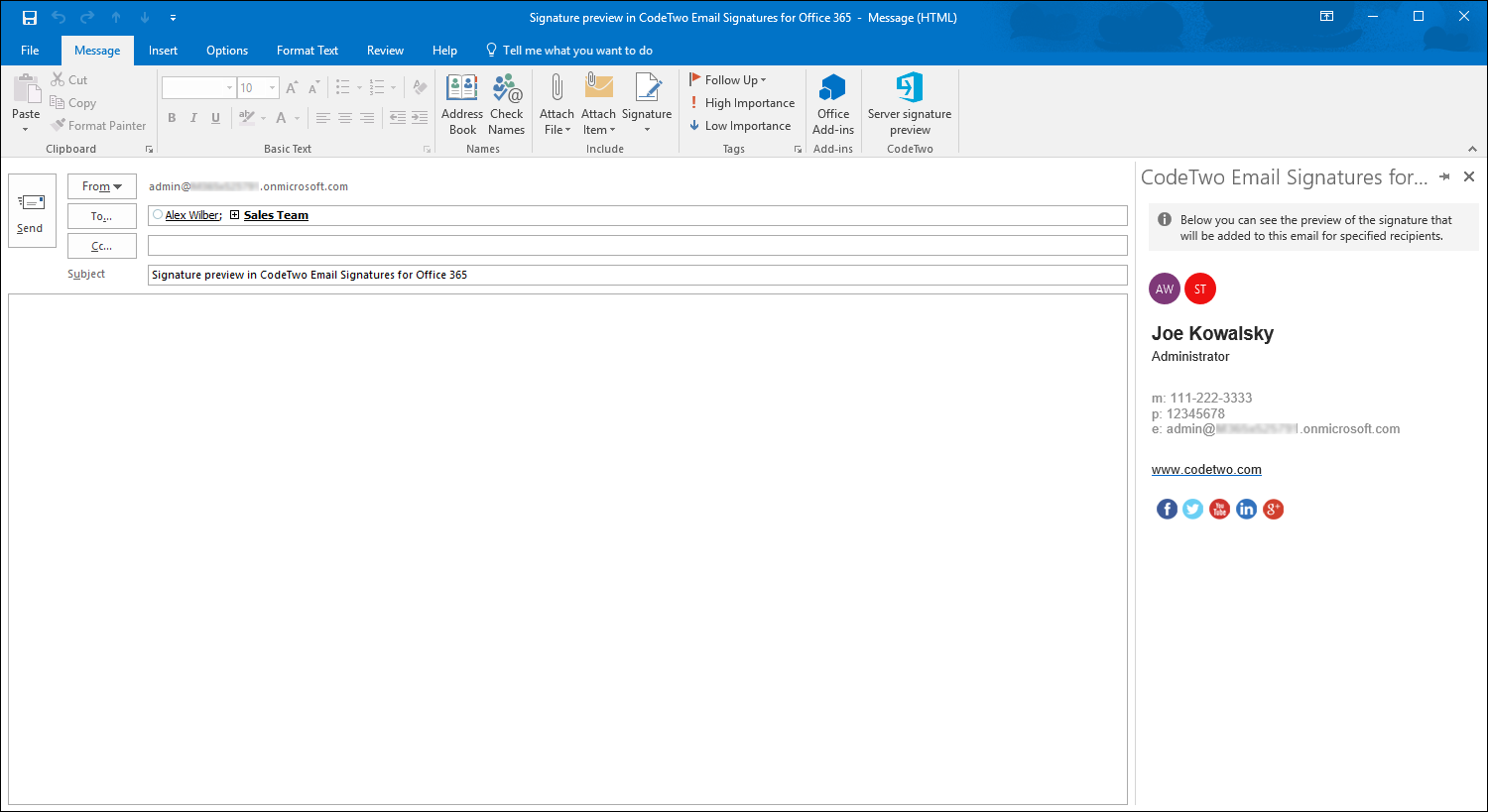
Create, rename, or delete an identity
Open the Microsoft Database Utility.
The default location is in /Applications/Microsoft Office 2011/Office/.
Tip: You can also open the Database Utility if you close Outlook, hold down the OPTION key, and then click the Outlook icon in the Dock.
Do one of the following:
To | Do this |
|---|---|
Create a new identity | Click Add , and then type a name for the new identity. |
Rename an identity | Double-click the identity, and then type a new name for the identity. |
Delete an identity | Click the identity that you want to remove, and then click Delete . |
Notes:
The data for each identity is stored in a separate folder in /Users/ username/Documents/Microsoft User Data/Office 2011 Identities/.
schedules only run for the default identity.
For a list of problems that may indicate that the database of an identity database is damaged, see About the Office database
Switch the identity used by Outlook
In Entourage (available in previous versions of Office for Mac), it is possible to switch identities while Entourage is open. However, with Outlook, you must close Outlook and switch identities by using the Database Utility.
Close Outlook.
Open the Microsoft Database Utility.
The default location is in /Applications/Microsoft Office 2011/Office/.
Tip: You can also open the Database Utility if you close Outlook, hold down the OPTION key, and then click the Outlook icon in the Dock.
Click the identity that you want, click Action , and then click Set as Default.
Open Outlook.
Notes:
If you want to switch identities frequently, you can leave the Database Utility open while Outlook is open. However, you must always close Outlook to switch identities.
schedules only run for the default identity.
See also
The majority of my Exchange users are all on Windows 7 and have no issues (at least using Outlook...) but a subset of the executives are ardent Mac users running Outlook 2011 for OS X. One of these clients is prompted every 5-10 minutes for credentials. Ticking the checkbox to remember credentials does not fix the situation.
Mac version is 10.7.2.
I have already removed and rebuilt the EWS virtual directory on my Client Access server.
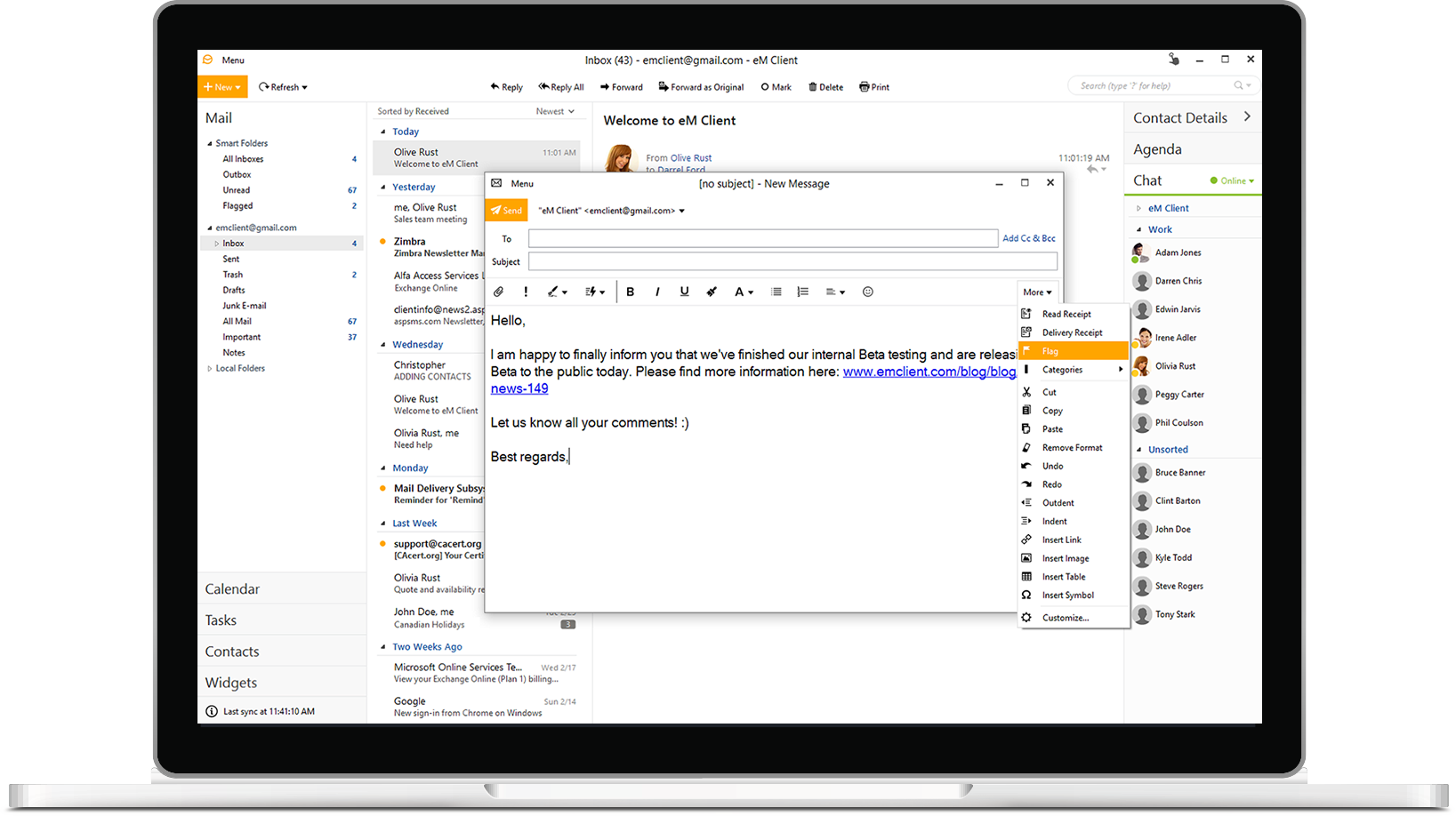

Outlook anywhere is set to NTLM authentication.
None of the Microsoft clients are experiencing this issue.
What else can I do to make this issue go away?
Top__HatTop__HatOutlook Client Manager For Macos
6 Answers
There may be something off in the way the user's password is being stored in their keychain. Run the Keychain Access utility (from the user's account). If the keychain list isn't shown in the sidebar, choose View menu > Show Keychains. Select the 'login' keychain in the sidebar, then run some checks:
- Open Keychain First Aid (under the Keychain Access menu), enter the user's account password, select Repair, and click Start. If it finds (& repairs) any problems, check to see if that's solved the problem.
- With the login keychain still selected, choose Edit menu > Change Settings for Keychain 'login'. In the settings dialog, check the autolock settings for the keychain; if it's set to lock after, say, 5 minutes, and Outlook checks for incoming messages every 10 minutes, the keychain will lock between each check. Generally, you want its autolock time to be longer than the email checkin time. (Note: if Outlook caches the password rather than rechecking the password each time, this will not be an issue; I haven't used it, so I don't know.)
- If neither of those does the trick, try deleting the relevant keychain entry (/entries), and having Outlook recreate them (with the remember credentials option). Note that starting in OS X 10.9, there's a second user keychain (called either Local Items or iCloud), and you may need to delete entries both there & in the login keychain. It's possible there's something wrong with the entry, or its access policy, or there are multiple conflicting entries; deleting & recreating the entry is generally the simplest way to fix this.
Try to add an additional backslash (') in front of your logon domain.
Try to use:
instead of
This triggers a bug (feature) in the MacOS keychain, which leads to persistent credentials.
bjosterbjosterI had problem with Outlook for Mac - a box kept appearing saying 'Authentication Failed - Invalid Credentials' and asking if I wanted to try entering password. If 'No' was clicked or if my password was entered, the message would just appear again after a few seconds. Whilst this message was on the screen I could not open Outlook on my MacBook.Solved the problem by clicking Outlook during the few seconds after I had clicked 'No' when the message was off the screen. Then clicked Preferences, then Accounts. The password box was empty so I filled it in and the fault message never appeared again and I could open Outlook. Problem solved!Beware that all the operations had to be performed very quickly between clicking 'No' which removed the message box for about 5 seconds, before it re-appeared again!
I had this problem of prompting every 5 sec and error of logon failure, tried to reset the keychain but it would not work. So out of despair I simply entered for the login field: login@domain name.com instead of the classic email address or domainlogin or login and tadaaa it stopped. So visibly there's a problem for the login field with exchange servers
config: outlook 11, osX, exchange
I work remotely 99% of the time and never had this problem until I came into the corporate office and hopped on their internal WiFi. That's when the problems started for me.
Anyone else notice in the keychain a number of old Exchange password entries? Could that have something to do with it? I decided to purge my system of 7 old entries, leaving only the most recent entry.
Keeping my fingers crossed that fixes the problem. I've tried all other suggestions I could find but no success with any of them.
Cheers,PKD
I changed my account preferences and the problem seems to have gone away,
Server Information user name: xxx@mydomain.com password: mypassword Incoming server: server.mydomain.com Use SSL to connect: checkOutgoing Server: server.mydomain.com Port: 465 Override default port Use SSL to connect: checkMore Options Authentication: Use Incoming Server Info
That seemed to get the passwords to stick.