Related Articles
- 1 Play a VMDK File
- 2 Make an ISO Disk Image of a Microsoft Office Disk
- 3 Burn Dell Utilities CD
- 4 Browse ISO Files
Apple offers a variety of apps that can be quite alluring to Windows PC users, and you don’t have to buy a brand new machine to try them. Using a program called VirtualBox, you can run Apple’s OS X on your Intel-based PC. This will be a complete version of OS X, allowing you to run Apple-specific software like Mac apps and programs.
Initial Installations and Downloads
1.Download and install VirtualBox and the VirtualBox Extension Pack (link available in Resources).
ESEA is a third party matchmaking program that uses the industry leading anti-cheat (ESEA Client) to protect matches. ESEA currently has PUGs, Scrims, Ladders, Events and runs one of the largest open format leagues in the world. Join us today for access to one of the largest gaming communities in. ESEA Client does not have an OSX version currently, and there are no plans to support Apple computers at this time.
2.Download the Hackboot 1 and Hackboot 2 ISO files (link available in Resources). These ISOs will be used to start the OS X installer and the operating system itself, respectively.
4.Name the new virtual machine and set the Operating System box to Mac OS X and the Version box to “Mac OS X Server (64 bit).”
5.Use the slider to allocate RAM to your virtual machine; at least 4GB of RAM is a recommended.
6.Click “Next” and select “Create New Disk.” The program will return to its main menu.
7.Right-click the named OS X virtual machine and click “Settings.”
8.Uncheck the box next to 'Enable EFI' in the System tab. EFI is an alternative to BIOS but Windows machines are unable to use EFI to boot in VirtualBox as of August 2013.
9.Navigate to the Storage tab and click on the CD icon called Empty. Select “Choose a virtual CD/DVD disk file” and select the Hackboot 1 ISO. This sets your virtual machine to boot from Hackboot 1 the first time it starts up.
Installing OS X
1.Select your OS X virtual machine in the VirtualBox main menu.
2.Click “Start” in the toolbar and then click the CD icon at the bottom of your screen.
3.Click “Choose a virtual CD/DVD disk file” and select the ISO disc image of the Mountain Lion version of OS X.
4.Click on the main screen and press “F5” to refresh the program. An icon in the middle of your screen will now be labeled as “OS X Install DVD.”
5.Press the “Enter” key on your keyboard to bring up the OS X Installation screen.
 6.
6.Select your language and agree to the operating system’s terms. You will be taken to an installation page that gives you no hard drive installation option.
7.Click “Utilities” and then click “Disk Utility…” in the VirtualBox toolbar labeled OS X Installer.
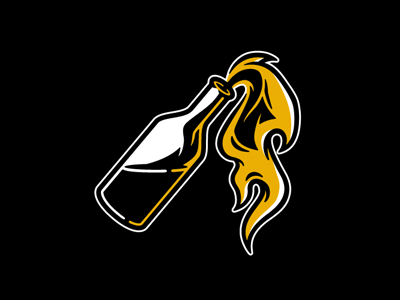 8.
8.Click on the VirtualBox hard drive, navigate to the Erase tab and click “Erase” to clean the virtual hard drive and allow OS X to be installed. None of your data will be lost by erasing the drive.
9.Close the Disk Utility window and click on the hard drive icon now in the middle of your screen.
10.Follow the on-screen steps to finish the OS X installation.
Esea Client Install Corrupt
11.Click the CD icon at the bottom of your screen when the installation finishes and you see a black screen with white text. Select the Hackboot 2 ISO so your virtual machine will properly boot when you restart it.
13.Select the Apple icon and press “Enter” on your keyboard.
14.Follow the final on-screen instructions to setup Mac OS X. You can now use this virtual operating system to run any Mac programs on your Windows PC.
Things Needed
Esea Client For Mac
- A 64-bit Windows PC with 4GB of available RAM
- An ISO disc image of OS X Mountain Lion
Tip
- Since multiple downloads are required, it is best to keep a record of where each is located to make the installation process easier.
Warning
- You must allocate a minimum of 2GB of RAM to your virtual machine -- though at least 4GB is recommended -- but the majority of your RAM should remain allocated to your Windows installation in order to properly run VirtualBox and all of your other software.
References (3)
Resources (2)
About the Author
Geoff Whiting is a writer and copy editor who has specialized in business technology, consumer electronics and research reports since 2007. He has written for national magazines like 'American Shipper' and 'BIC Magazine,' has written daily news articles for FierceMarkets, and has crafted research reports for Rider Research, Intel and Spotify.