While Cyberduck is a great FTP client for advanced users, we recommend WinSCP for Windows users and Transmit for Mac users. Both WinSCP and Transmit are beginner-friendly and comes with easy-to-understand user interfaces for managing files. FTP access is limited to Admins and Power Users on the Office, Business, or Enterprise plans. Trial users on these plans are limited to uploading 1GB at a time via FTP. Install the latest version of Cyberduck here.
File Transfer Protocol (FTP), and Secure File Transfer Protocol (SFTP) are two of the most widely used protocols for transferring files between a local device and a remote server. They are frequently used by web developers to push changes to their servers, and as such, there are a lot of FTP clients that are available. However, there is also a rather powerful tool built into a Mac that can allow users to use FTP, and SFTP protocols to interface with remote servers.
In this article I will be detailing how you can use the Terminal (Mac) as an FTP or SFTP client, to do a variety of tasks on remote servers. For the purpose of illustration, I’m using a test server with Linux, Apache, MySQL and PHP installed on it, with SSH access enabled. I will be telling you how you can accomplish basic FTP/SFTP tasks such as uploading/downloading files, renaming, moving, deleting etc. using the macOS’ Terminal, instead of a third party FTP client.
Note: To use SFTP, you will need to have SSH access enabled on your server. If you don’t have SSH access, you can contact your hosting provider, or you can use FTP. But keep in mind that FTP is generally not considered secure, so be careful.
Logging into the Server
Logging into the remote server is pretty straightforward. You will need a FTP/SFTP username and password to log into the server. FTP might allow for anonymous log-ins, but it’s better to authenticate using a username and password.
Using FTP
The command to log-in into a remote server using FTP, is:
ftp server_ip
You will then be prompted for your username, type it in, and hit Enter. Next, the Terminal will ask you for your password, key it in, hit Enter, and you will be logged in.
Using SFTP
The command to log-in to a remote server using SFTP, is:
sftp [email protected]_ip
You will then be prompted for the password. Key it in, and hit Enter to log in.
1. Uploading and Downloading Files
One of the basic functions of an FTP/SFTP client is the ability to upload files from the local host to the remote server, and to download files off of the remote server.
Using FTP or SFTP
- Upload Files
The command to upload files to a remote server, is:
put path_to_local_file remote_file
For example, if I wanted to upload a file called index.txt, the command will become:
put /Users/akshaygangwar/index.txt index.txt
This command will put the file called “index.html” from my home directory, into the working directory in the remote server.
Note: To find out your working directory, you can use the command “pwd”
- Download Files
The command to download files off of a remote server, is:
get path_to_remote_file local_file
For example, if I wanted to download a file called newfile.txt, the command will become:
get newfile.txt newfile.txt
This command will download the file called “newfile.txt” from the working directory on the remote server into the working directory on my Mac.
2. Creating a New Folder
Creating folders (directories) on a remote server is another important task that is accomplished by FTP clients.
Using FTP or SFTP
Creating a new folder using the Terminal is easy. It’s the same command in both FTP and SFTP protocols:
mkdir directory_name
For example, if I wanted to create a folder by the name of “Beebom”, the command will become:
mkdir Beebom
This will create a folder named “Beebom”, in the working directory on the remote server.
3. Renaming Files on the Server
Renaming files on the remote server can be accomplished easily by using the Terminal as a client.
Using FTP or SFTP
The command to rename files on a remote server using the Terminal as an FTP/SFTP client can be done with the following command:
rename old_name new_name
For example, if I wanted to change the name of “newfile.txt” to “mainlog.txt”, the command will become:
rename newfile.txt mainlog.txt
This will rename the file “newfile.txt” to “mainlog.txt”
4. Deleting Files
The Terminal can also let you delete files off the remote server. The commands in this case are different for both FTP and SFTP, and I am stating both of them separately.
Using FTP
The command to delete files off a remote server using FTP, is:
delete file_name
For example, if I wanted to delete the file called “beebomold.txt”, the command will become:
delete beebomold.txt
This will delete the file “beebomold.txt” off of the remote server.
Using SFTP
The command to delete files off a remote server using SFTP, is:
rm file_name
For example, if I wanted to delete the file called “beebomold.txt” using SFTP, the command will be:
rm beebomold.txt
This will delete the file “beebomold.txt” from the remote server.
5. Moving Files within the Remote Server
Using the Terminal as an FTP client can also allow you to move files within the remote server itself, exactly the way you would do it in a third party FTP client.
Using FTP or SFTP
The command to move files within the server in both FTP and SFTP is:
rename file_name path_to_new_file/file_name
For example, if I wanted to move a file called “testresults.txt” from the “test” directory to the “results” directory, the command will become:
rename testresults.txt results/testresults.txt
This will move the file “testresults.txt” to the sub-folder “results”.
6. Check “Last Modified” Date
Checking the “Last Modified” date for a file or a folder is useful if you need to know what files and folders were updated when. You can achieve this on the Terminal as well.
Using FTP or SFTP
The command to check the last modified date for a file is:
ls -l file_name
This command displays some information in a tabular form. The column with the date and time values corresponds to the “Last Modified” value.
For example, if I wanted to check the date that “testresults.txt” was last modified, the command will be:
ls -l testresults.txt
7. Check and Modify Permissions
Having files set to the proper permissions is very important. Sometimes, wrong permissions can lead to your web app not even loading.
Using FTP or SFTP
- Checking Permissions
Checking and modifying permissions using the Terminal as a client is very straightforward, the command is:
ls -l file_name
This command displays some information in a tabular form. The first column displays the permissions on the file.
For example, if I wanted to check the permissions on the file “testresults.txt”, I will use the command as:
ls -l testresults.txt
- Modifying Permissions
If you see a file that has incorrect permissions, or if you just want to play around with the permissions, you can use the Terminal to modify the permissions of the file. The command is:
chmod permissions_value file_name
For example, if I wanted to give full read, write and execution permissions to the file “testresults.txt”, the command will become
chmod 777 testresults.txt
This command will give read, write and execute permissions to the file “testresults.txt”
8. Create New Files
Creating new files on the server is a task that is not easily done on the Terminal. However, that doesn’t mean it’s not possible. The issue with creating new files is that you have to have a copy of the file on your laptop before you can upload it to the server.
Using FTP or SFTP
The commands to create a file on the remote server, are:
!touch file_name
put file_name file_name
For example, if I want to create a file “newtest.txt” on the server, the commands will become:
!touch newtest.txt
put newtest.txt newtest.txt
This will create a new file called “newtest.txt” and upload it to the server.
9. Edit Existing Files
Editing existing files is also an important feature. You can edit a file in the Terminal itself, by using programs such as nano, emacs etc., which are already built-in to the Terminal. Nano is simpler to understand, and I will be using it in this example.
Using FTP or SFTP
The commands to edit existing files on the remote server, are:
get file_name file_name
!nano file_name
put file_name file_name
For example, if I want to edit the file “newtest.txt”, the commands will become:
get newtest.txt newtest.txt
!nano newtest.txt
put newtest.txt newtest.txt
These commands will edit the file “newtest.txt” and upload it back to the server.
10. Creating Duplicate Copies of Files
When you are editing files in the remote server, it is better to have a copy of the original file, just in case you mess something up.
Using FTP or SFTP
To create a duplicate copy of a file on the remote server, the commands are:
get file_name file_name
!mv file_name new_file_name
put new_file_name new_file_name
For example, if I want to create a duplicate copy “newtest_copy.txt” of “newtest.txt”, the commands will become:
get newtest.txt newtest.txt
!mv newtest.txt newtest_copy.txt
put newtest_copy.txt newtest_copy.txt
SEE ALSO: 8 Useful FFmpeg Commands You Should Use on Your Mac
Harness the Power of the Mac Terminal with FTP or SFTP
Now that you know how you can use the Terminal as an FTP or SFTP client, you can use it for FTPing or SFTPing into your development server, without having to worry about third-party applications installing bloatware, or not securing your traffic. If you have any issues with using FTP or SFTP from your Terminal, or if you think we missed something out, let us know in the comments section below.
7 Best FileZilla Alternatives You Should Try
10 Best FTP Clients
Asus Vivobook 14 X403 Review: Insane Battery Life, Impressive Performance
Asus ROG G703GXR Review: What Can’t This Thing Do!?
Dyson V11 Absolute Pro Vacuum Cleaner Review: Sorry, Dyson, I’m Not Giving This Back
File Transfer Protocol, or FTP for short, is the standard way for people to upload and download files to their host. FTP clients are very simple to use. After entering your website information, you simply select the files you want to upload and drag them to your online folder.
The Fantastico script library has allowed millions of people to create websites without ever needing to use an FTP client or access a database. All they need to do is click on a button to install a script such as WordPress and Fantastico will take care of the rest. I still prefer to always upload and download files using FTP. It is a much quicker way to handle file management and I prefer to have full control over what is happening.
In this article I would like to share with you 75 FTP clients that you can use to transfer files online. The initial list supports multiple formats including Windows, Mac, Linux and Unix. Later, I have listed FTP clients that are exclusive to Mac, Windows and Linux. I hope you find it useful 🙂
Note:
- Applications are listed in no particular order.
- The majority of premium FTP clients offer a free trial to let you test the application.
- Most FTP clients have dozens and dozens of features. I have attempted to note the features that set the application apart from others.
Multi-Platform: Mac, Windows & Linux
1. FileZilla
Price: FREE
My personal choice for uploading and downloading files on the internet. FileZilla is very easy to use and has everything you need for uploading and downloading files on the internet. My main computer back in the UK is a Mac, however I use a Windows laptop when I’m travelling. FileZilla allows me to export my website profiles from one computer to the other, which saves me from having to enter all my connection details again for all my websites. It is also available for Linux.
2. SecureFX
Price: $59.95
Available for Windows, Mac, and Linux, SecureFX is a premium FTP solution that places emphasis on security. It supports five key protocols.
3. Secure FTP Client
Price: Free for Personal Users / $30 for Commercial Users
A java based FTP client that is free for non-commercial usage. It features command line scripting and has multi-language support. It is available for Windows, Mac, Linux and Unix.
4. CrossFTP
Price: $30
An FTP client that can also be used to connect to cloud storage services such as Amazon S3, CDN CloudFront and Google Cloud Storage. It is available for Windows, Mac, Linux and Unix.
5. BulletProof FTP Client (Windows / Mac)
Price: $34.95
A reliable FTP client that features hidden file support and remote mirroring. Profiles can be imported from other FTP clients such as CuteFTP, WS_FTP and FTP Explorer. Available for Mac and Windows.
6. CuteFTP (Windows / Mac)
Price: $59.99 (Windows) / $39.99 (Mac)
A popular FTP client that is available for Windows and Mac. The Windows version has a lot of features that the Mac version does not such as bandwidth throttle, backups and an integrated editor.
7. ClassicFTP
Price: Free for Personal Users / $19.99 for Commercial Users
An easy to use FTP client that allows you to synchronise your local folders with your online files. It is available for Windows and Mac.
8. Cyberduck
Price: FREE
A free FTP client that is packed full of features. It allows you to edit files with your own text editor, has a great bookmarking system and offers support for connections to cloud storage services and content delivery networks. It is available for Mac and Windows.
9. i.Ftp
Price: FREE
A basic FTP application that is available for Mac and Windows. It is designed to be used through portable storage as well, with a full installation being less than 1mb in size.
10. NcFTP Client
Price: FREE
One of the oldest FTP clients that can be found on the internet, being actively used by UNIX users since 1991. It is a command-line driven client, therefore it is better suited to advanced users. It is also available for Mac and Windows,
11. AbleFtp
Price: $99.95
An automated FTP client that lets you sync files from your computer with your host. Over 1,000 tasks can be scheduled daily. It is available for Windows, Mac, Linux and Unix.
12. JFTP
Price: FREE
A Java based FTP client. It professes to be a true universal application as it is available for Windows, Mac, Linux and Unix. It can also be used on any platform that supports a Java Runtime Environment.
13. Beyond Compare
Price: $30
An interesting FTP application that highlights the differences between files and folders on your computer against those on your host. You can then decide whether to merge the changes, sync the files or disregard one particular version. Text files can be viewed and edited and Word and PDF documents can be compared. It is available for Windows and Linux.
14. ExpanDrive
Price: $39.95
A great application that allows remote directories to be accessed through your computer as if they are a USB drive. This means FTP connections, cloud storage services and more can stay connected at all times. It is available for Mac and Windows.
15. Free Open FTP Face
Price: FREE
A free FTP client that works on Windows, Linux and Unix. It offers file previews, an audio player and one-click gzip compression and decompression.
Mac
16. Speed Download
Price: $20 (Lite) / $25 (Regular)
A download manager that comes with a built-in FTP client. It has basic FTP features such as auto-resuming and secure socket layer (SSL) support.
17. Fetch
Price: $29
A feature rich FTP solution that features task scheduling, folder synchronisation, and the ability to view files in a web browser.
18. Flow
Price: $10
A beautiful FTP client that lets you edit files on your server using your preferred editor. Files can be uploaded rapidly using droplets (small apps) without even loading up Flow.
19. Transmit
Price: $34
An FTP solution that boasts super fast downloading and uploading speeds. It allows you to connect to cloud storage services and any connection can be saved locally as a drive.
20. Fugu
Price: FREE
A secure FTP application that features image previews, directory histories and editing files through your preferred text editor.
21. ForkLift
Price: $19.95
An advanced file manager and FTP client that supports connections to cloud storage services such as Amazon S3. It features remote file editing, folder synchronisation, terminal access and much more.
22. Interarchy
Price: $59.99
Released in 1993, Interarchy allows you to execute code directly on a server without first downloading it. It also features folder synchronisation, plugin support and the ability to connect cloud storage services.
23. Yummy FTP
Price: $28
A powerful FTP client that offers scheduling, remote file editing, folder synchronisation and recovery of failed uploads. Yummy FTP “Lite”, a version which is a basic version of the full script, is available for only $1.99.
24. Captain FTP
Price: $29
A secure FTP client that features folder synchronisation. Large files can be transferred quicker with the help of accelerated downloads. A version is also available for iPad.
25. RBrowser
Price: FREE
A good FTP client that has many great features such as file previewing and folder synchronisation. One of the few FTP clients exclusive to Mac that is free to download.
26. FTP Client
Price: $35
A professional looking FTP client that features remote file editing through your preferred editor, Mac drople apps and folder syncing.
27. NetFinder
Price: $15
An advanced FTP client that features task automation, commenting, labels and more. It supports many protocols and allows you to preview your online files before downloading them.
Windows
28. RightFTP
Price: FREE
A free FTP client that comes with a bandwidth manager for managing your transfer speeds. This is something users with slow connections may find useful.
29. BatchFTP
Price: $19.95
BatchFTP is a solid FTP solution that allows you to change packet sizes in order to optimise your bandwidth. One of its biggest selling points is automated backup system which backs up your files directly to your local computer.
30. FlashFXP
Price: $19.47
A high performance FTP client that support for over 20 languages, a remote file editor and speed limiting for those with low bandwidth. The application can be protected by a password for additional security.
31. AnyConnect
Price: FREE
AnyConnect is a free FTP client that also features SSH and Telnet terminal connections. It does not have any advanced FTP features.
32. WinSCP
Price: FREE
WinSCP supports multiple protocols and folder synchronisation. Unfortunately, syncing features can only be set up by entering script commands.
33. Null FTP Client
Price: FREE
A useful FTP client that pays attention to how you use the application so that you spend less time setting things up next time. One of the only FTP applications that allows you to use your own custom skin.
34. CoreFTP
Price: FREE / $24.95 for Standard / $39.95 for Pro
A free FTP client that features .htaccess & .htpasswd editing, remote file and folder searching, and Command line support. Premium versions of the script are available with more features.
35. TurboFTP
Price: $39.95
TurboFTP is a popular FTP client that has many great features such as file synchronisation and backup, task scheduling, and on the fly compressing and decompressing of files. It can also handle large file transfers.
36. SmartFTP
Price: $39.95
A good FTP client that supports connections to cloud storage services. Files and folders can be synced and backed up to your computer and it has full support for Windows 8.
37. LeapFTP
Price: $39.95
LeapFTP features many useful security tools such as password support and 256-bit encryption. It can also display a graph of your transfer speed and files can be searched remotely.
38. FTP Now
Price: $29.95
A lightweight FTP solution that only requires 2MB of storage and 16MB of RAM to operate. It has a Windows look and feel. This is obvious when transferring files as the standard Windows transfer windows appear (e.g. the windows which say copying and show you files transferring to their location).
39. FTP Desktop
Price: $44.95
FTP Desktop is a unique FTP program that lets you access remote folders and files as if they were on your own computer. A good option for those of you who do not like the standard split-panel transfer system.
40. RFtp
Price: $29
A simple looking FTP client for Windows that supports large file transfers.
41. FTPShell Client
Price: FREE
A free FTP client that supports task scheduling and features an integrated file editor. It can also automatically unzip files on download and zip them for upload.
42. Free FTP
Price: FREE
Released by CoffeeCup.com, Free FTP is one of the best free FTP clients available to Windows users. It boasts bookmarking, fast transfers and remote file editing.
43. Direct FTP
Price: $28.99
Direct FTP is CoffeeCup.com’s advanced FTP client. It is one of the best looking FTP clients available online. In addition to everything Free FTP can do, it also allows you to open and edit images remotely and a professional built-in text editor for modifying files. Bookmarking functionality allows you to save your location on your computer and your server.
44. FTP Navigator
Price: $24.95
A functional FTP solution that features folder and file synchronisation and command line control. The transfer of files that were not transferred correctly because of a poor connection can be automatically reuploaded.
45. Directory Opus
Price: $49 AUD (Light) / $89 AUD (Pro)
A professional file management and FTP solution that supports Windows 8. It has a beautiful user interface and support for many archive formats.
46. AceFTP Pro

Price: $29.95
A powerful FTP client that offers lots of information on your current transfers. Transfers can be scheduled on a regular basis and files can be previewed remotely.
47. BitKinex
Price: FREE
A free FTP client for Windows that allows files to be transferred from one server to another. Several protocols are supported: FTP, FTPS, SFTP, HTTP, HTTPS and WebDAV.
48. FTP Voyager
Price: FREE
FTP Voyager features folder syncing, scheduled transfers and multiple protocol support. It also features bandwidth throttling, transfer compression and remote image thumbnails.
49. Steed
Price: $24.99
A beautifully designed FTP solution that has support for Windows Azure, Amazon S3, Dropbox, SkyDrive and more. It also boasts many great bookmarking features.
50. Fresh FTP
Price: FREE
A free FTP client that offers password protection and folder and file synchronisation. It can also work with AntiVirus software to scan downloaded files.
51. FTP Commander
Price: $29.95 (Pro) / $49.95 (Deluxe)
FTP Commander offers folder and file synchronization, task scheduling and automated backups. Remote files can also be edited through your preferred text editor.
52. AutoFTP
Price: Free / $50 (Professional) / $95 (Premium)
The free version of AutoFTP offers basic FTP functionality, however it does not support Windows 7. The professional version features task scheduling whilst the more expensive premium version also offers encryption, zipping and unzipping functionality.
53. Global Downloader
Price: FREE
A free FTP client that offers additional features such as download manager and a peer to peer client.
54. WISE-FTP
Price: €24.95
A reliable FTP client that comes with a built-in HTML editor for editing files. Files can be previewed remotely and there is a task scheduler too.
55. Robo-FTP
Price: $149.99
A secure FTP client that automates file transfers and tasks. It is used by many large companies and institutions.
56. Total Commander
Price: $44
A file manager and FTP client that works with every version of Windows from Windows 95 to Windows 8. It allows you to compare files and files can be transferred from one server to another.
57. 3D-FTP
Price: $39.95
3D-FTP is a secure FTP client that offers remote file editing, folder synchronisation and task scheduling. It also offers bookmarking and selectable themes for customising the look of the application.
58. BatchSync FTP
Price: $399 (BatchSync FTP) / $599 (BatchSync Secure FTPS/SFTP)
From the makers of 3D-FTP, BatchSync FTP is a fast FTP client that allows you to schedule backups, file and folder synchronisation, transfer speed limiting, task scheduling and on-the-fly file compression.
59. InstantSync FTP
Price: $69 (InstantSync FTP) / $99 (InstantSync Secure FTPS/SFTP)
Another FTP client from the developers of 3D-FTP. InstantSync FTP offers folder syncing, task scheduling and automatic reconnects.
60. WS_FTP LE
Price: FREE
A user-friendly FTP client that offers quick search, image previews and single-click transfers.
61. ALFTP
Price: FREE
A simple FTP client that allows the transfer of files larger than 4GB in size. Make sure you add the free serial number (KNR5-S4FS-5264-CNP6) to the application to register the product.
62. FTP Explorer
Price: $35.99
A basic FTP client that lacks the advanced features that most other premium FTP clients have.
63. FTP Rush
Price: FREE
FTP Rush is a powerful FTP client that supports all major protocols. Local folders can be synced to your host and files can be transferred automatically from one server to another.
Linux

64. BareFTP
Price: FREE
A reliable FTP client from Christian Eide that supports bookmarking, password protection and connection recovery.
65. gFTP
Price: FREE
A free FTP client that works with any UNIX based machine. It allows you to transfer files from one server to another and offers bookmarking for saving profiles.
66. Konqueror
Price: FREE
An advanced file manager for KDE that offers a FTP client, PDF viewer, text editor, document editor and more.
67. FtpCube
Price: FREE
A python-based FTP client that has an interface inspired by LeechFTP, an abandoned FTP client that I used for many years myself. It offers site management, transfer queuing and remote directory caching.
68. Kasablanca
Price: FREE
A free FTP client written in c++. It features a bookmarking system and the ability to transfer files from one server to another.
69. Midnight Commander
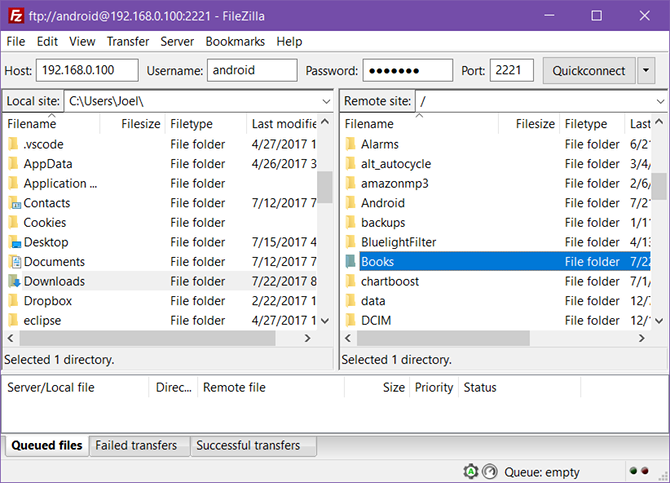
Price: FREE
Midnight Commander is a text-based file manager that includes an internal editor with syntax highlighting.
Web Based
70. AnyClient
Price: FREE
AnyClient also offer a free multi-platform FTP client, however it is there web based FTP client that many people know them for. It offers 256-bit encryption and supports connections to cloud storage services such as Amazon S3.
71. net2ftp
Price: FREE
A user-friendly web-based FTP client that allows you to edit remote files using a WYSIWYG editor. It also allows you to unzip files and transfer files and folders from one server to another.
72. FireFTP
Price: FREE
FireFTP is an add on for the Firefox browser that works across all platforms. It features SSL, TLS and SFTP support, and is available in over 20 languages.
73. SmoothFTP
Price: FREE
A simple web-based FTP client that can unzip the contents of a zip file after uploading. Multiple folders and files can be downloaded as a zip file too.
74. FTPLive
Price: FREE
A free web-based service that offers basic FTP functionality. It is fairly limited compared to the other web-based FTP solutions.
Ftp Client To Upload To Shutterstock For Mac
75. JavaFTP
How To Upload To Shutterstock
Price: FREE
As the name suggests, JavaFTP is loaded within your browser using a Java plugin. It only supports basic FTP operations.
How To Upload To Shutterstock With Filezilla
I hope you found this list of FTP clients useful. As you have seen, the functionality between FTP clients varies greatly, with some free applications offering more than their premium alternatives. They all boast different features so it really comes down to what operating system you are using and what functionality you need.