
'Lync for Mac is included with every purchase of Office for Mac Standard 2011 for your business through Microsoft Volume Licensing' Office for Mac Standard is the volume license edition of Office for Mac 2011.
Looking to set configuration preferences in Lync for mac? The office for mac site has a good overview of the settings here
From their site:
Certain features and behaviors that are available to Lync Server 2010 clients are determined by preference settings on the client. You can standardize the settings for Lync for Mac in your organization by configuring preferences for the application and then deploying these preferences to users on the network.
The Lync Server 2010 preferences are stored in the /Library/Preferences/MicrosoftLyncRegistrationDB.plist or the User/username/Library/Preferences/ByHost/MicrosoftLyncRegistrationDB-xxxx.plist. The /Library/Preferences/MicrosoftLyncRegistrationDB.plist corresponds to the HKEY_LOCAL_MACHINE keys on a Windows-based computer. This means every user on the computer shares the same set of settings. You need Administrator privileges on the computer to modify the file in this folder.
The User/username//Library/Preferences/ByHost/MicrosoftLyncRegistrationDB-xxxx.plist corresponds to the HKEY_CURRENT_USER keys on a Windows-based computer. This means that users who are using the same computer can have different Lync settings. The keys documented below are supported in either of these .plist files. However, the /Library/Preferences/MicrosoftLyncRegistrationDB.plist key will override the ~/Library/Preferences/ByHost/MicrosoftLyncRegistrationDB-xxxx.plist file, if available.
To add a new preference, in the /Library/Preferences/MicrosoftLyncRegistrationDB.plist file, use the following syntax: hkey_local_machinesoftwarepoliciesmicrosoftlync<preferencename>. Use all lowercase letters for the preference entry. Before you add a new preference in the file, you must create the following default preference entries with the specified values in this .plist file:
Lync Client For Mac
| Value | |
| Backward_Compatible_Version | 1 |
| Current_Version | 1 |
| hkey_local_machinesoftwarepoliciesmicrosoftlync | <<MacRegNoValue>> |

Note To edit a .plist file, you can use a property list (plist) editor. A plist editor is available as part of the Apple XCode tool set. The default location for the plist editor on the hard disk is /Developer/Applications/Utilities/Property List Editor. Various third-party plist editors are also available.
The following table lists the Lync Server 2010 preferences available for Lync for Mac.
| absusage | |
| Value: | 0,1,20 = WebSearchAndFileDownload |
| 1 = WebSearchOnly | |
| 2 = FileDownloadOnly | |
| Description: | Can be set to download the Address Book only, use Address Book web search only, or use both. |
| ConfigurationMode | |
| Value: | 0 = automatic server detection (default) |
| 1 = manual server configuration | |
| Description: | Specify how Lync identifies the transport and server to use during sign-in. If you enable this policy setting, you must specify ServerAddressInternal, ServerAddressExternal, and Transport. |
| ConfigurationModeServerAddressInternal | |
| Value: | 0 = automatic server detection (default) |
| 1 = manual server configuration | |
| Description: | If you enable ConfigurationMode, you must configure this setting, which specifies the server name or IP address used when clients connect from inside the organization’s firewall. |
| ConfigurationModeServerAddressExternal | |
| Value: | 0 = automatic server detection (default) |
| 1 = manual server configuration | |
| Description: | If you enable ConfigurationMode, you must configure this setting, which specifies the server name or IP address used by clients and federated contacts when connecting from outside the external firewall. |
| ConfigurationModeTransport | |
| Value: | 0 = automatic server detection (default) |
| 1 = manual server configuration | |
| Description: | If you enable ConfigurationMode, you must specify either Transmission Control Protocol (TCP) or Transport Layer Security (TLS). |
| DisableAVConferencing | |
| Value: | 0 = enabled (default) |
| 1= disabled | |
| Description: | Disables audio and video conferencing |
| DisableCalendarPresence | |
| Value: | 0 (or not set) = Calendar data is published as per the option set in the Personal Tab (Update my status based on calendar data). The user will switch to “In a meeting” based on calendar data. (default) |
| 1 = Feature is disabled and Calendar data is not published; UI is disabled. The user will not switch to “In a meeting” based on calendar data. | |
| Description: | Disables calendar presence. |
| DisableEmoticons | |
| Value: | 0 (or not present) = enabled (default) |
| 1 = disabled | |
| Description: | Disables emoticons in instant messages. |
| DisableFreeBusyInfo | |
| Value: | 0 = Enabled (default) |
| 1= Disabled | |
| Description: | Enables or disables publishing free/busy information. |
| DisablePC2PCVideo | |
| Value: | 0 (or not present) = Enabled (default) |
| 1= Disabled | |
| Description: | Disable video functionalities |
| DisablePhonePresence | |
| Value: | 0 = Phone call (3PCC, VOIP, and Conference) states are published |
| 1 = Phone call states are not published to presence (default) | |
| Description: | Disables call presence |
| EnableAppearOffline | |
| Value: | 0 = Not set (default) |
| 1 = User can publish an Appear Offline state when they are still active on an endpoint. | |
| Description: | Enables the state Appear Offline |
| EnableURL | |
| Value: | 0 = Disabled |
| 1= Enables (default) | |
| Description: | Enables or disables hyperlinks in instant messages |
| MaximumNumberOfContacts | |
| Value: | MIN 0 |
| MAX 1000 (default) | |
| Description: | Indicates the maximum number of contacts a user is allowed to have. The maximum contacts can be set to any integer value between 0 and 1000, inclusive. When set to 0, that prevents the user from having any contacts. |
| ucEnableSIPSecurityMode | |
| Value: | 0 = Security is low |
| 1 = Security is high (default) | |
| 2 = Security is medium | |
| Description: | In high security mode: TCP transport mode is disabled, and only NTLM / Kerberos / certificate authentication is enabled. |
| In medium security mode: Under TLS, all authentication modes are enabled (above ones + basic & digest). Under TCP, only NTLM / Kerberos / certificate authentication is enabled. | |
| In low security mode: All authentication modes are enabled under both TCP and TLS. | |
| ucMaxAppSharingPort | |
| Value: | 1024-65535 |
| Default is 65000 | |
| Description: | Maximum port range used by application sharing |
| ucMaxAudioPort | |
| Value: | 1024-65535 |
| Description: | Maximum port range used by audio |
| ucMaxVideoPort | |
| Value: | 1024-65535 |
| Description: | Maximum port used by video |
| ucMinAppSharingPort | |
| Value: | 1024-65535 |
| Description: | Minimum port used by application sharing |
| ucMinAudioPort | |
| Value: | 1024-65535 |
| Description: | Minimum port range used by audio |
| ucMinVideoPort | |
| Value: | 1024-65535 |
| Description: | Minimum port range used by video |
| VideoBitrate | |
| Value: | 0-2000 (0 to 2 Mbps) |
| Description: | Limit bandwidth used by video to this bit rate |
Office 365 users can now download (or update as the instructions go) Lync for your Mac/Apple clients. It’s available for users with Microsoft Office 2011 or 2008 for the Mac.
Working on a Mac in Office 365 just got better. As we have written before, Office for Mac 2011 and 2008 work great with email in Exchange Online and documents in SharePoint Online. As of today, we are making available Lync for Mac 2011 to all Office 365 users who are licensed to use Lync Online.
Lync for Mac 2011 enables Mac users to see their colleagues’ online presence while working in Outlook or collaborating on Office documents. It enables them to quickly send an instant message, start a video chat, or schedule an Online Meeting right from within Outlook for Mac 2011.
Mac users can download Lync for Mac 2011 by simply clicking Install Lync on the Office 365 home page. They can also find additional instructions for setting up Office for Mac to work with Office 365 on the Downloads page.
To learn more about how to set up your Mac for Office 365, read one of the following help articles:
Lync 2013 Download
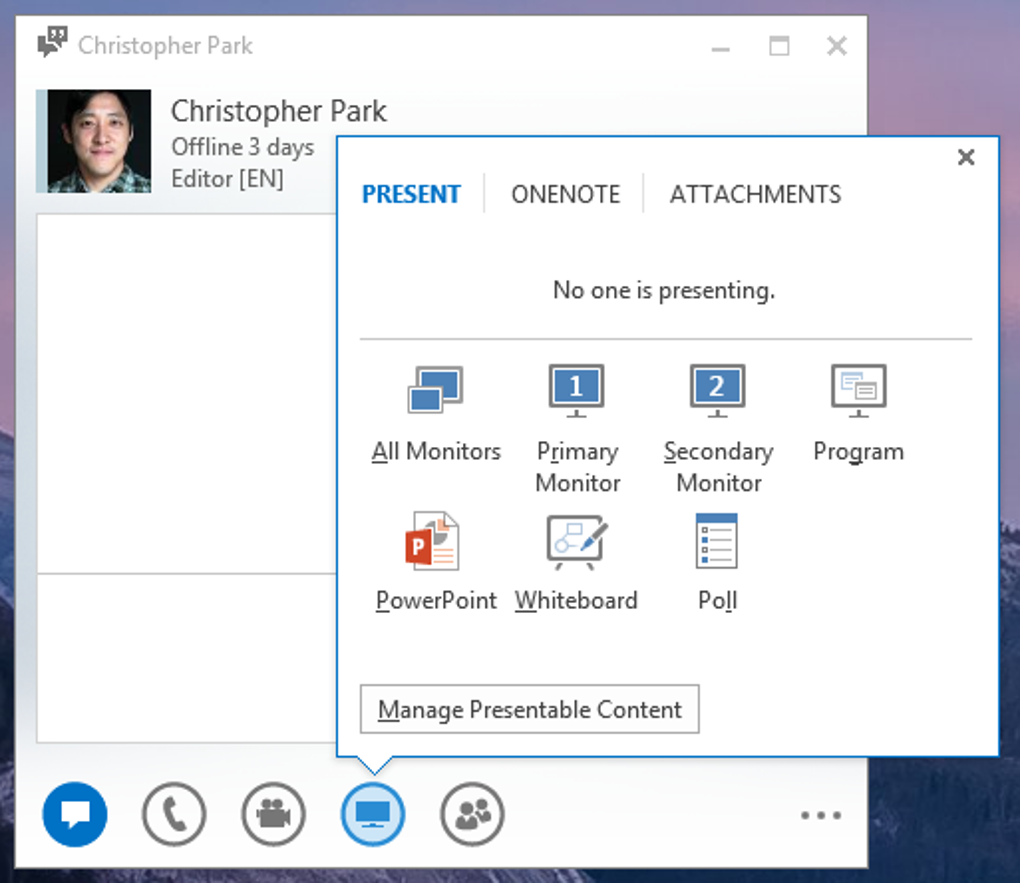
What Is Lync For Mac
Read more @> http://community.office365.com/en-us/b/office_365_technical_blog/archive/2011/11/16/mac-users-download-lync-for-mac-2011-today.aspx