Securely access business applications on UNIX, Linux, or VMS from machines running Windows, Linux, and Mac — employ the rich emulation support for VT100/102/220, TN3270, ANSI, SCO ANSI, Wyse 50/60, Xterm, and Linux console.
Connect to a server by using SSH on Linux or Mac OS X. This article provides steps for connecting to a cloud server from a computer running Linux® or MacOS® X by using Secure Shell (SSH). It also discusses generating an SSH key and adding a public key to the server. You can use a client similar to the free program, PuTTY. The only way you could obtain this is if the device was on your LAN, TCP/IP does not encapsulate the MAC address, once your packets are forwarded via a router, the mac address becomes the router's mac address.
Configure, manage, and organize all your sessions with full control over scrollback, key mappings, colors, fonts, and more — whether you have one or thousands of sessions.
Access your full array of network devices from one client with SSH (SSH2, SSH1), Telnet, Telnet/TLS, serial, and other protocols.
Leverage the high-productivity GUI with time-saving capabilities including multi-session launch, tabbed sessions, tab groups, tiled sessions, cloned sessions, a button bar for repeated commands, and mapped keys.
Depend on the open standard Secure Shell (SSH) protocol for encrypted logon and session data, flexible authentication options, and optional FIPS 140-2 -approved ciphers.
Automate repetitive tasks in SecureCRT by running scripts using VBScript, JScript, PerlScript, or Python. The script recorder builds your keystrokes into a VBScript or Python script.
Transfer files between network devices with SFTP, Xmodem, Ymodem, Zmodem, or Kermit. A built-in TFTP server provides additional file transfer flexibility.
Save steps with the close integration of SecureCRT and the SecureFX®file transfer client, which share sessions and settings that let you run SFTP, FTP, SCP, and FTP/TLS file transfer sessions without reentering passwords.
Learn more about SecureCRTfeatures.
Recently while discussing how to use FTP to upload files to WordPress, one of our users asked us to recommended the FTP clients for Windows and Mac. There are plenty of free and paid FTP clients available. In this article, we have hand-picked some of the best FTP clients for WordPress beginners. The goal here is to find the most reliable, secure, and easy to use FTP tool for all your WordPress file editing and uploads.
What is an FTP Client? Why You Need it?
FTP (File Transfer Protocol) allows you to upload files from your computer to your WordPress site. In order to use FTP, you will need an FTP client which is a desktop app that connects your computer to your WordPress hosting account.
It provides an easy to use graphics user interface, so that you can perform all FTP functions such as copy, upload, delete, rename, and edit files / folders on your WordPress site.
It is not necessary to install an FTP client to use WordPress. However, an FTP client can help you quickly fix common WordPress errors when you are not able to access WordPress admin area.
How to Use an FTP Client?
You will need a FTP username and password in order to connect to your WordPress site.
This information can be found in the email you got when you first started your blog and signed up for a web hosting account.
You can also get this information from your web hosting cPanel dashboard or ask the support, and they will email it to you.
Once you have this information, you can connect to your website.
First, you will need to launch your FTP client and enter your FTP username, password, host (usually your website address e.g. wpbeginner.com), and then click on the connect button.
Host is usually your website’s URL (e.g. wpbeginner.com).
If you do not enter anything in the port field, then your FTP client will connect using the plain FTP protocol on port 21.
You can use port 22 to connect to your server using SFTP which encrypts information before sending it to your web server. This reduces the chances of hackers stealing your FTP password or sniffing on information.
Having said that, let’s take a look at some of the best FTP clients available for WordPress users on different platforms.
Best FTP Clients for WordPress Users
There are several paid and free FTP clients available for different platforms and operating systems. Each one of them comes with an easy to use interface and additional features that will make it easier for you to edit WordPress files.
1. WinSCP
WinSCP is one of the most powerful and easy to use FTP client for Windows users. It feels like there are too many things on the user interface, but it is actually quite easy to learn.
On your left, you have the files on your computer and on the right, you see the files on your server. Just click on a file to download, upload, or edit it.
For advanced users, WinSCP has all the features that you would need from a powerful FTP client. It supports SFTP, SSH, and of course the plain old FTP. Handling files and assigning default editors is quite easy with WinSCP.
Platform: Windows
Price: Free
2. Cyberduck
CyberDuck is an extremely easy to use FTP client suitable for beginners as well as advanced users.
It is available for Mac and Windows computers. Unlike other cross platform applications, it actually integrates beautifully with your native Mac environment. It also supports Mac features like storing your login credentials in keychain and locating files in finder.
You can select your preferred code editor and open files for editing with the click of a button.
Platform: Windows, Mac
Price: Free
3. Transmit
Transmit is the most popular FTP client for Mac, particularly among web developers. It comes with an extremely powerful set of features like folder syncing, disk feature, and higher speeds.
Transmit beautifully integrates into your native Mac environment which makes it super easy for Mac users to learn quickly. You can add your transmit shortcuts to Finder as favorites and quickly access them.
It supports SSH, SFTP, FTP, FTPs connections. It also comes with a neat code editor for quick file edits.
Platform: Mac
Price: Free, Paid version for $34
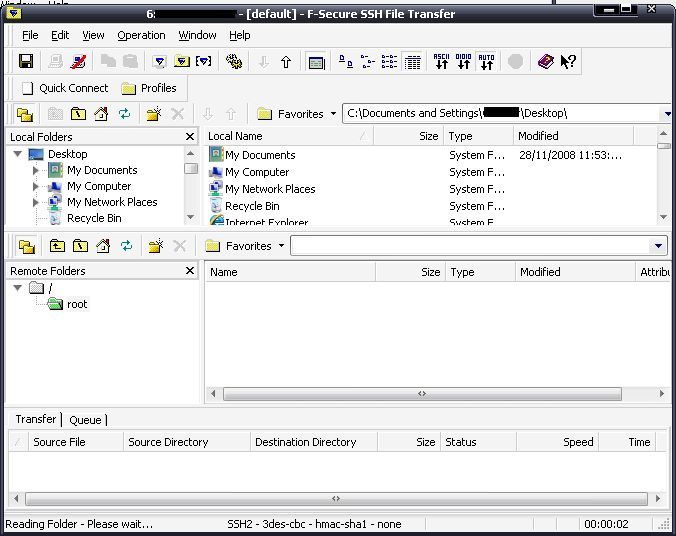

4. Free FTP
Best Mac Ssh Client
Free FTP by Coffee House is a popular FTP client among Windows users. It is very beginner friendly and quite easy to use.
It supports FTP, SFTP, FTPS, and beautifully integrates into your operating system. It has a history feature which allows you to remember where you stored a file.
There is a paid version available as well which is called Direct FTP. It has extra features like code editor, autocompletion, image viewer, etc.
Platform: Windows
Price: Free, Paid version for $39
5. FileZilla
FileZilla is a popular free FTP client for Windows, Mac, and Linux.
It is perhaps, the most easy to use FTP client. However, the reason we have placed it on the fifth position is because Windows users have reportedly found adware or spyware packaged into FileZilla downloads.
You can uncheck the box during the installation to opt-out from adware, but since many of our users are beginners, we are afraid that they may miss it and eventually end up with an adware on their computer.
Our experienced users can install FileZilla from official website. Linux users will find Filezilla available in their distro’s official repositories.
Free Mac Ssh Client
Platform: Windows, Mac, Linux
Price: Free
6. WS_FTP Professional
WS_FTP Professional is a popular commercial FTP client for Windows. It offers enterprise grade security with SSH, and 256-bit AES, FIPS 140-2 validated cryptography and OpenPGP file encryption for transfers.
It comes with powerful file search, drag and drop transfers, faster speeds, scheduled transfers, and many more advanced features.
Platform: Windows
Price: From $49.95
Ssh Client Download
We hope this article helped you find the best FTP client for uploading files to WordPress. You may also want to take a look at our beginner’s guide to pasting code snippets in WordPress.
Ssh Software For Mac
If you liked this article, then please subscribe to our YouTube Channel for WordPress video tutorials. You can also find us on Twitter and Facebook.