Outlook for Mac can automatically set up accounts from many popular email service providers such as Outlook.com (previously known as Hotmail), AOL, Gmail, MobileMe, and Yahoo.
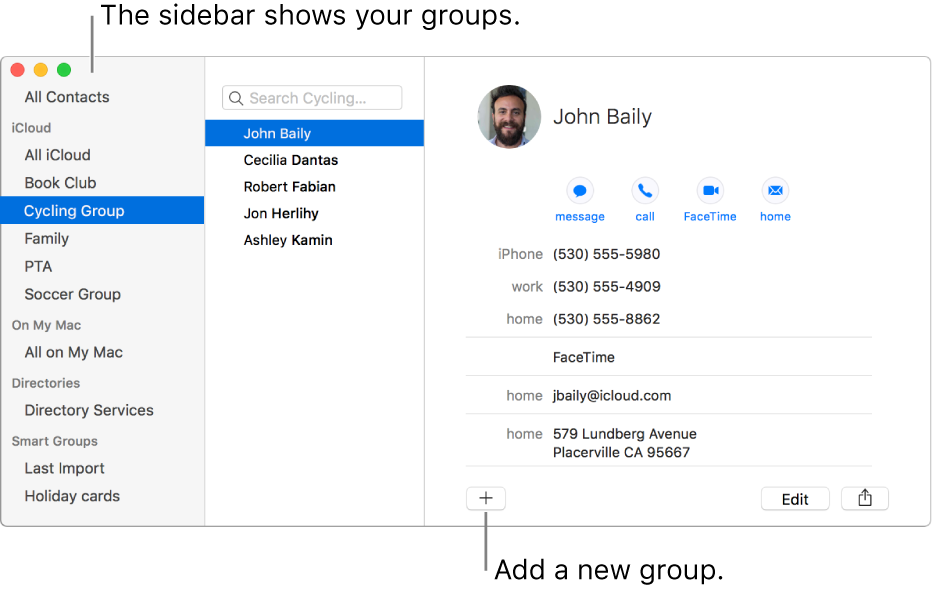
If Outlook can't set up an account automatically, you can configure it manually. When setting up manually, you’ll need additional information about your account, for instance the account type and addresses of mail servers. Outlook supports both POP and IMAP accounts. To learn more about each account type, see POP account basic settings and IMAP account basic settings.
If the problem continues, click Help > Contact Support. You might be offline. On the Tools tab. Search your mail, calendar, and contacts. I can't connect to my Exchange account. Outlook for Mac crashes or runs slowly. Signatures, BCC. Support for Multiple Account Types — The best third-party email clients are flexible enough to offer support for many different types of accounts, such as Gmail, iCloud, Yahoo, Exchange, IMAP, etc. If an email client doesn’t support your email provider, then it’s just not an option for you — no matter how awesome it looks.
Set up an Exchange account
Open Outlook for Mac 2011. On the Tools menu, click Accounts. If this is the first account you're creating in Outlook 2011, under Add an Account, click Exchange Account.
If you've previously created an email account for a different email address, in the lower corner of the Accounts dialog box, click , and then click Exchange.
On the Enter your Exchange account information page, type your email address.
Under Authentication, make sure User Name and Password is selected.
In the User name box, type your complete email address. In the Password box, type your password.
Make sure Configure automatically is selected, and then click Add Account.
After you click Add Account, Outlook will perform an online search to find your email server settings. In the dialog box that asks if you want to allow the server to configure your settings, select the Always use my response for this server check box, and then click Allow.
If Outlook is able to set up your account, you'll see the account you set up in the Accounts dialog box. Close the Accounts dialog box. If Outlook isn't able to set up your account, see the next section in this article.
Add more email accounts
On the Tools menu, click Accounts.
In the lower-left corner of the Accounts dialog box, click Add , and then click E-mail.
Enter your email address and password, and then click Add Account.
If the Add Account button is unavailable
Enter the information about your account, including the following required fields: User name, Type, Incoming server, and Outgoing server. If your email service requires Secure Sockets Layer (SSL) for either the incoming or outgoing server, select the Use SSL to connect check box for that server.
Use the information from table below for Outlook.com accounts:
Fields
POP
IMAP
Incoming server
pop3.live.com
imap-mail.outlook. com
Port for the incoming server
995
993
Outgoing server
smtp.live.com
smtp-mail.outlook.com
Port for the outgoing server
587
587
When the process of adding the account is complete, the account appears in the left pane of the Accounts dialog box, and Outlook begins downloading your messages.
Notes:
Your email service provider may require you to enable POP or IMAP access through its Web site before you can use the account in Outlook.
If you add a POP account and another type of account, messages from the POP account appear in the Inbox under On My Computer in the folder list.
With POP and IMAP email accounts, email messages are the only items that are synchronized between Outlook and the mail server. Other items that you create in Outlook — such as contacts, calendar events, tasks, and notes — are stored on your computer, not on the mail server.
To delete an account, in the left pane of the Accounts dialog box, select an account, and then click Delete . When you delete a POP account, existing messages from that account remain in Outlook, but no further messages are downloaded or sent. When you delete an IMAP account, all messages from that account are deleted from Outlook, but any copies of messages that you have on the server remain there. Items other than messages, such as contacts and events, are not affected when you delete a POP or IMAP account.
Try the latest version of Outlook
The latest version of Outlook for Mac makes it a breeze to add email accounts with just a username and password.
See Also
Before you begin
- OS X Snow Leopard and later support Exchange Web Services (EWS) as a connection to your Exchange server. If your Exchange server does not use EWS, check with your Exchange administrator to see if an IMAP connection to the server is available instead.
- If you're using macOS High Sierra or later, your Exchange server must use Exchange Server 2010 or later with the latest service pack installed.
- If you're using macOS Sierra or earlier, your Exchange server must use Exchange Server 2007 or later. With Exchange Server 2007, you must also have Service Pack 1 with Update Rollup 4 or later installed.
- For best results, make sure that your software is up to date before setting up an Exchange account in Mail.
Add an Exchange (EWS) account to Mail
Follow these steps to add an Exchange account to Mail. You can add as many Exchange (EWS) accounts as you want.
- Open Mail.
- From the Mail menu, choose Preferences, then click Accounts.
- Click the Add button (+) to add an account.
- Select Exchange from the list of account types, then click Continue.
- Enter your name, email address, and password, then click Continue.
- If Autodiscovery isn't enabled on your Exchange server, you're asked to enter your server address, then click Continue. If you don't know the server address, contact your Exchange administrator.
- Features such as contacts and calendars can also be used with Exchange. Select the options you want to use, then click Continue.
- In earlier versions of macOS, a summary sheet appears when you complete setup. If the summary is correct, click Create. If you need to make changes, click Go Back. Select 'Take account online' to start using the Exchange account.
If new messages don't appear in your Exchange mailbox
- If certificate authentication is enabled on the mail server, make sure that your mailbox has no more than 11,000 messages. Microsoft recommends no more than 5000 messages per Exchange mailbox.
- If that isn't the issue, quit Mail, then open it again and don't select any other mailbox while Mail gets new messages. To be sure that Mail has finished downloading and indexing new messages, you can choose Window > Activity, then watch the progress of the download.
If you can't send messages from your Exchange account when SSL enabled
The SSL port setting in Mail preferences may be incorrect for your Exchange account. Check with your Exchange administrator for the correct SSL port setting.
If you can't send or receive email or connect to the Exchange server after upgrading your Mac operating system
OS X Mountain Lion v10.8 and later use the Exchange Autodiscover service, which allows Mail to automatically get setup information from the Exchange server. If your Exchange server isn't providing the needed setup information, contact your Exchange administrator.
If necessary, you can turn off Autodiscover:
- Choose Mail > Preferences and go to the Accounts pane.
- Select your Exchange account from the list of accounts.
- Click the Server Settings tab.
- Deselect the 'Automatically manage connection settings' checkbox.
Best Mail Client For Mac With Exchange Support
You can then enter the internal and external server information manually.