Synology UPS NUT (network UPS Tools), connecting a Synology NAS to an UPS prevents dataloss or hardware failure in case of a power failure. It is also possible to turn off other network devices in case off a.
MacOS’s Time Machine backup utility lets you back up your entire computer to an external hard drive, but you can also back up to a NAS that’s on your local network. Here’s how to do it.
We’ve shown you how to set up Time Machine on your Mac. It’s pretty easy to do when you’re just backing up to an external hard drive that’s connected directly to your computer. However, if you’d rather use your Synology NAS that’s connected to your local network, there’s a bit more work to do (but it’s still pretty easy).
Step One: Create a Share Specifically for Time Machine
The first thing you’ll need to do is create a separate shared folder on your NAS that’s specifically for Time Machine backups. To do this, fire up DiskStation Manager and open up the Control Panel.

Click the “Shared Folder” item.
Open the “Create” dropdown menu, and then click the “Create” command.
Give the shared folder a name (like “Time Machine”) and then disable the Recycle Bin (you won’t need this for Time Machine backups). Hit “Next” to continue.
On the next screen, you can enable encryption for your Time Machine backups if you want. If you choose to do this, it’s better for your Synology NAS to handle it, rather than macOS, as that will free up resources on your computer.
Turn on the “Enable Shared Folder Quota” option. This places a maximum capacity on the shared folder so that Time Machine doesn’t continue to create more and more backups until it fills up the entire NAS.
Below that, enter a storage size that’s about three times the size of your Mac’s storage capacity (e.g. if your Mac has 250 GB of storage space, make the storage size 750 GB). You can enter whatever you want, but I find this to be the sweet spot that includes a longer history of backups without getting too crazy on storage space.
On the next screen, hit the “Apply” button to confirm the settings.
Next, you’ll set user permissions for the shared folder. The defaults are pretty good, so you’re safe just going ahead and hitting the “OK” button. You can create a new user specifically for the Time Machine backup with a different password and everything, but it’s not required.
You’ll now see your new Time Machine shared folder in the list.
Step Two: Enable Time Machine Access for the Share
Now that you’ve created the shared folder, you need to enable a couple of features so that Time Machine can successfully back up to it. To get started with this, click “File Services” in the left-hand sidebar of the NAS control panel.
On the “SMB/AFP/NFS” tab, enable the “Enable SMB Service” option. If you have macOS El Capitan or older, you’ll want to use AFP instead by scrolling down a bit and ticking the “Enable AFP Service” check box.
Next, witch over to the “Advanced” tab, and then tick the “Enable Bonjour Time Machine broadcast via SMB” option (or AFP if you’re on an older version of macOS).
After that, click the “Set Time Machine Folders” button.

Place a check next to the Time Machine shared folder that you created earlier, and then hit the “Apply” button.
Click “Yes” when the pop-up appears.
Step Three: Connect Your Mac to Your NAS
If you’ve already been using your NAS for other things, it’s likely that your Mac is already connected to it. If it is, skip to the next section. If it’s not already connected, follow the steps below.
On your Mac desktop, open the “Go” menu, and then select the “Connect to Server” command.
In the text box, type smb:// followed by the name of your NAS or its local IP address. Hit “Connect” to continue. You may be prompted to enter the log in credentials for the NAS.
Step Four: Set Time Machine to Back Up to Your NAS
When your Mac is connected to your NAS, open up System Preferences and select the “Time Machine” option.
Click the “Select Disk” button.
Select the shared folder that you created for your Time Machine backups, and then click the “Use Disk” button.
If you had a previous storage drive linked to Time Machine, you’ll get a pop-up asking you if you want to use both disks or replace the old one with your new disk. Choose the “Replace” option.
You may be prompted to enter your NAS’s log in credentials again before you can continue, but when that’s done, you’ll be all set.
Your Mac will now automatically back up to your Synology NAS.
READ NEXT- › What Should You Do If You Receive a Phishing Email?
- › Why Do You Have to Log In to Your Home PC, Anyway?
- › The Best New Features in Android 10, Available Now
- › How to Use the chown Command on Linux
- › What’s New in Windows 10’s 20H1 Update, Arriving Spring 2020
I have been using a APC Backup Battery ES 500 to protect my Synology during any power outrage (and yes, they do happen in Singapore too)…. it worked quite well a few times when my housing block had some power issues (yes, it is a new estate even…)… but the key issue is that I happened to be around at home when those outrages happened. So when they happened, I could manage to log on to my Synology (thank god for iPad and its battery and also because I use the UPS to protect my Cisco switch which allow the network to continue to run) and with the UPS ES500, it bought me enough time to shut them all down gracefully. Whether an abrupt shutdown will destroy the Synology is something I don’t wish to test. Now as I said, this is good (and cheap enough) if you happened to be at home or have someone at home competent enough to shut down the Synology.
Sometimes you are really not at home and when that happens, how can you shut down the Synology (and besides, you dun know about the power problem, do you)….
And that’s when another type of UPS such as APC BackUPS CS500 UPS comes into the picture. Like the cheaper ES500, during a power outage, the UPS will supply power to the Synology Product for a limited time. The main difference is that it will ALSO work with the Synology to automatically shut down the Synology gracefully without human intervention. This is because there is a 2nd link between the UPS and the Synology (and of course, the software in Synology) to communicate such a scenario in the shut down.
I bought the APC BackUPS CS500 even though it is NOT officially in the Synology approved list. It worked nevertheless 🙂
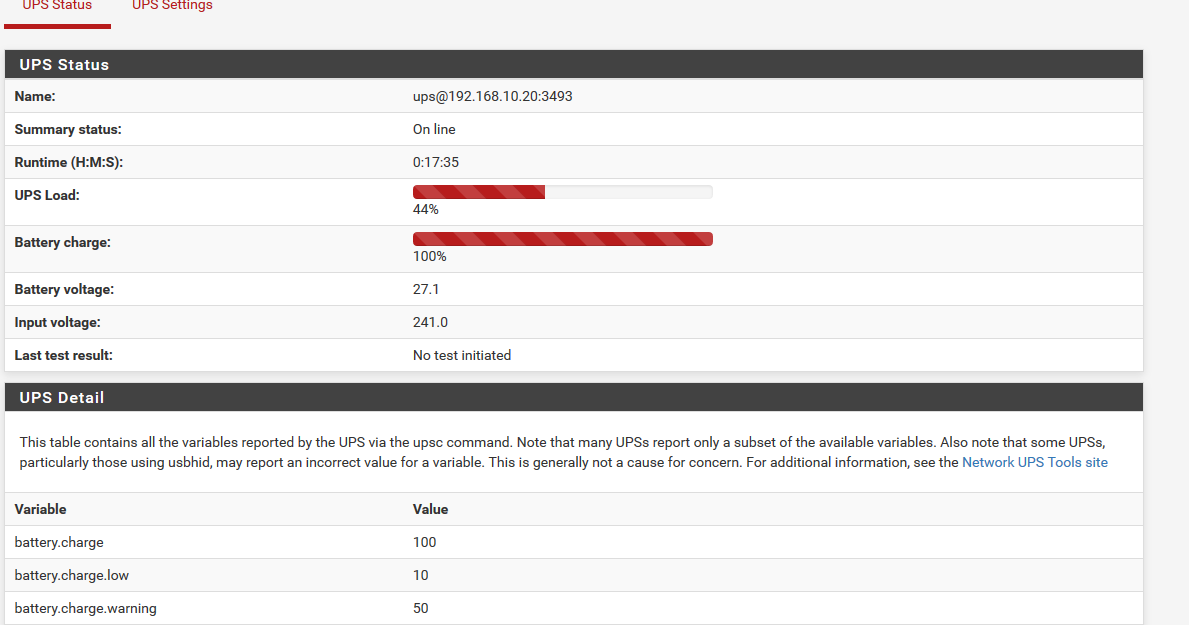
Unboxing first ! 🙂
Remote Desktop Client For Mac
The accessories.. In my pack, I do not see a power cord for the UPS ! Yes, there is no power cord between the APC BackUPS CS500 and the wall power outlet.. they expect you to use the one that came with your Synology (or PC or Mac etc..).. WEIRD ! They did gave me TWO cords for use between the APC BackUPS CS500 and the gadgets you are protecting. These are the ones in GREY in the photos:
And the baby itself:
The manual:
Before anything, you need to connect the battery inside the UPS. The instructions are clear.. the connection not so easy to do though (maybe it is my fat fingers and my bad eye sight :p)
Connect this connector:
I mentioned earlier that there is a critical “2nd link” between the UPS and the Synology for the automatic graceful shut down. That’s this cable. Interesting cable. USB on one side (for Synology) and a RJ45 on the other side (for the APC BackUPS CS500)…
Okie Time to set it all up. Here’s the messy photo of how it all works 🙂
(ps: This is messy because i am setting up. Once it is set up, I use cable ties to tie it all up nicely, okie.. :p)
A = Power cord between your UPS and the wall outlet (i.e. where the electricity comes in)
B = Grey cord between your UPS and the gadget you are protecting, in this case, the Synology
C = The cable between your UPS and the Synology for the automatic shut down functionality
Best Email Client For Mac
And on the Synology side, with the B and C indicated
And switching it on 🙂
And the APC BackUPS CS500 UPS sitting with my Synology DS1511+ and Synology DX510 collection. You can also see the original APC ES 500 on the second shelf, right hand side. It is still being used to protect my PC and my CISCO switch…. those don’t need automatic graceful shut down 🙂
When I boot up my Synology and looked at the DSM (the front end software running the Synology), I was extremely disappointed that the UPS was NOT recognized and hence I thought I must have made a mistake. Surfing the web immediately, I found many saying that it worked for them and so I was quite surprised… anyway, I did the thing most will do. I unplug the RJ45-USB cable between the Synology and the UPS and then re-plug them in again.. and this time it works… so if it did not work for you the first time, try to un-plug and plug the cable again.
This is how it looked if it is working. The UPS support is enabled:
When it was first plugged in, it was about 92% battery status but after an hour, it is up to 100% so you know for sure the battery is charging and can be relied on (I hope :p)
And so it can last about 36.5 minutes before it is also completely flat.. good 🙂
Highly recommended 🙂