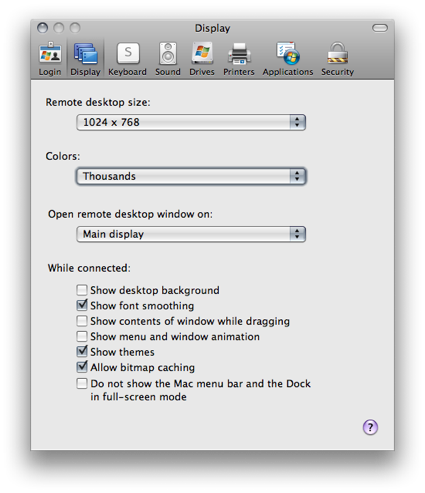
This site uses cookies for analytics, personalized content and ads. By continuing to browse this site, you agree to this use.
I have a Mac Pro and a 120 Mbps up (2 Mbps down) broadband cable connection over my Fritbox 7390.
When I use the Microsoft RDP Client or the CorD-Client on OS X (Lion, Snow Leopard, Leopard - all have the same problem), the RDP connection is very slow. When I start Windows in Boot Camp on the same machine and use the RDP client from Windows, everything is fine.
Can anyone tell me the reason for this? How can I fix it? Are there any modifications I can make, such as TCP optimization?
Canadian Lukemigrated from stackoverflow.comAug 5 '11 at 23:29
This question came from our site for professional and enthusiast programmers.
7 Answers
I don't know for sure, but I've heard the same complaint. A theory is that on Mac (and Linux) the full images are sent over the network, whereas on Windows some higher level drawing commands are sent, at least for some parts of the screen.
It'd be interesting to try running Remote Desktop Client for Windows on the Mac (or Linux) using Wine, and compare performance this way.
oKtosiTeI had this very issue but the interesting thing is that the RDC to this machine had been working fine some days before – but all of a sudden, over a gigabit network I could see each bitmap block coming across. I tried some other solutions such as executing:
from an elevated commas prompt as suggested here: Vista Remote Desktop Connection Client Slow Delay or Disconnect When Connect to Windows Server 2003 SP2 x64 Edition RDP. That didn't work though.
Then I twigged what had changed since it last worked. I had re-enabled by realtime virus checker (in this case ESET Cybersecurity). I turned off realtime file system protection and instantly RDC and (and also SplashTop desktop, which does the same thing) got back to normal speed.
slhckI had this problem on my MacBook Pro with this:
To make it stick between reboots, add it to /etc/sysctl.conf with…
Microsoft Remote Vm Connection Client For Mac 2.1.1
grgTry tweaking the Display settings on the Mac OSX RDP client.
Go to RDC->Preferences->Display, remove some of the 'expensive' options in the 'while connected' section (such as: show desktop background, show themes, etc...).
oKtosiTeI was having the same issue with both CoRD and Windows RDP. What fixed it for me was adding more memory (I went from 4GB to 8GB).
Canadian LukeOK installing freerdp client ($brew install freerdp in my case, using homebrew) seemed to provide an increased performance over the built-in 'Remote Desktop Connection' for me. Finally fast RDP on mac :)
This thread mentions various other clients as well, FWIW, including CoRD, though for me CoRD seemed still slow'ish, and is built on rdesktop instead of FreeRDP (not sure what that means but might help understand it's speed being comparable to the built in Remote Desktop Connection. (though rdesktop itself seemed more responsive than CoRD to me, for whatever reason).
Also see this thread, it mentions that there is a 'Microsoft Remote Desktop' app in the app store, which, for me, is quite responsive.
In my experience connecting to a low-spec'ed Windows 10 box (older second generation Core i5 with 4GB RAM) with RDP from OS X is severely affected by real-time malware/spyware/antivirus scanning. Disabling Microsoft's own Windows Defender's real-time protection made the experience much more tolerable.
the most seasoned Mac users sometimes need to access Windows applications to get their work done. While the two ecosystems were at odds with each other for most of their early days in the enterprise, there are now many options for Mac users who need to access a Windows app or server.
Tools like Parallels and Virtualbox are popular among users but, for years, one of the standard applications for connecting the two systems is the Microsoft Remote Desktop connection. And, fortunately, the process for downloading and using the Microsoft Remote Desktop on macOS Sierra is fairly straightforward. Here's how.
Note: If you want to access Microsoft Remote Desktop on an older version of Mac OS X, check out this article instead.
As with most modern Mac applications, Microsoft Remote Desktop is available for download through the Mac App Store. Go to the icon Dock on your desktop and click the blue 'App Store' icon to open it.
Inside the Mac App Store, type 'Microsoft Remote Desktop' into the search bar at the top right hand portion of the window. The option you want is an orange icon with a computer monitor on it. It should be the first option listed.
To begin downloading Microsoft Remote Desktop, click the blue 'Get' button. This app is free, so no price will be listed.Once you click on 'Get,' the button will turn green and say 'Install app.' Click the button again.
For here, you can close out the App Store. To access the newly downloaded app, click the the grey 'Launchpad' icon in the Dock. Click the Microsoft Remote Desktop app icon to open the app. If you can't seem to find the icon (it will look the same as it did in the App Store), try swiping left. If you have many application, the Launchpad will have multiple pages.
Another way to find the app is by using the Spotlight Search feature, which you can access by clicking the looking glass at the top right of your home screen, or by using the shortcut Command + Spacebar. Once you have Spotlight open, type 'Microsoft Remote Desktop' and hit enter.
Once open, the app should look like this:
When you first open the application, you may be presented with a pop up window alerting you to what is new in Microsoft Remote Desktop. Feel free to close that window and continue on.
If you want to be able to quickly return to this application in the future, you should set it in your dock. To do so, right click (control + click) on the icon, mouse over 'Options,' and click 'Keep in Dock.' This will keep you from having to look for the icon every time you need to use it.
At this point you'll need to enable remote access on your target PC. For a Windows 10 machine, head to the start button on the bottom left of your desktop. Click the start button and then click 'File Explorer.' In the next window, on the left side of the screen, right-click the option that says 'This PC' and then click 'Properties' at the bottom of the following pop up window.
In the system properties window, click on 'Remote settings' on the left-hand side. Make sure the radio button next to 'Allow remote connections to this computer' is clicked. Also make sure the box next to 'Allow connections only from computers running Remote Desktop with Network Level Authentication' is checked if you have that authentication.
If you want to get to this part faster, simply type 'Remote Settings' in Cortana from your Windows desktop and and click the search result that says 'Allow remote access to your computer.'
You'll also need your full PC name if you don't already have it, which will be used to set up the connection. Click on the start button and then click 'Settings' and the 'System.' At the bottom of the next window click 'About' and the PC name should be available at the top.
Enabling a Windows 7, Windows 8, or Vista machine is a little different, but you can find out how to do that here.
Once you have enabled remote access and have the PC name, go to your Mac and click the 'New' button at the top left of the Microsoft Remote Desktop screen. You'll be prompted to fill in a few fields.
First, you'll input the connection name. This is just an arbitrary name and has no real bearing on the connection itself. For example, you could call it 'Sarah's work PC.'
Next, you'll need to input the PC name (the one you wrote down from earlier), or the IP address so your Mac knows where to find the PC. The next line down allows you to configure a Gateway, which would allow a connection to virtual desktops or session-based desktops available on your company's network. Be sure to check with your network administrator to see if there is a gateway you are supposed to use.
Credentials is where you will type in the domain, username, and password for the target PC so you can log in through the remote connection. Once again, check with your IT admin, but these should be your standard username and password for your target machine.
Resolution, colors, and full screen mode are all personal preferences for how you want the remote desktop to launch on your machine. If you're not sure, start with the standard settings and go from there.
In the same window, click the 'Session' tab in the middle to configure peripheral devices for your remote desktop. With the 'Sound' drop-down, for example, you can choose where you want any sound to play.
Clicking the box next to 'Connect to admin session' will allow you to connect to an administrator session on a Windows server, and 'Forward printing devices' will make your local printers available during your remote desktop session. 'Swap mouse buttons' will allow you to use left click commands with a right-click Mac mouse.
The third tap at the top of this window is 'Redirection.' Here, you can choose a local folder to be made available during your remote session. Click the '+' button, choose a name for the folder, and input the folder's path to have it available.
When you are finished configuring your remote desktop, click the red close button at the top left of the dialog box and your new remote desktop will be added. To start a session with that desktop, simply double-click it to begin.
Microsoft Remote Vm Connection Client For Mac 2.1.2 Download
If you want to edit, duplicate, export, or delete that remote connection, right-click (control + click) on the desktop name to access those options.
Download Remote Desktop Connection Client For Mac
What do you think?
Is there a better way to access your Windows applications? Tell us in the comments.
Mobile Enterprise Newsletter
Rdp Mac Client
BYOD, wearables, IoT, mobile security, remote support, and the latest phones, tablets, and apps IT pros need to know about are some of the topics we'll address. Delivered Tuesdays and Fridays
Remote Desktop Connection Manager For Mac
Sign up today Sign up todayAlso see
Remote Desktop Connection Client For Mac
- How to create a bootable USB installer for macOS Sierra (TechRepublic)
- Get your Mac ready for macOS Sierra (ZDNet)
- How to create a bootable USB to install OS X Mavericks (TechRepublic)
- The good and bad of Apple macOS Sierra (ZDNet)
- How to create a Windows-based USB installer (TechRepublic)