Citrix Hypervisor, formerly XenServer, is powered by the Xen Project hypervisor. This article describes how to download and install a new version of XenCenter. Note: Refer Additional Resources section for links to the latest XenCenter versions. Save XenCenter.msi on your local computer. XenServer On Mac Mini. Am pleasantly surprised that XenServer 6.1 installs natively on 2012 MacMini 6,1 without a fuss as below: Download XenServer 6.1 ISO from Citrix and burn to a CD; Boot via an external CDROM drive; Complete installation.
Applicable Products
- Citrix Hypervisor
- XenServer
Objective
Citrix Hypervisor, formerly XenServer, is powered by the Xen Project hypervisor.
This article describes how to download and install a new version of XenCenter.
Note: Refer Additional Resources section for links to the latest XenCenter versions.
Instructions
Obtain The Latest Update Through XenCenter 6.5 or Later
XenCenter 6.5 allows you to automatically check for new versions. To configure these alerts:
Go to Tools > Options > Updates.
Under Automatically check for XenCenter updates, select Check for new XenCenter versions.
Click OK.
To manually check for the new versions for XenCenter:
On the left pane, click Notifications.
Click Updates. The Updates screen is displayed.
Click Refresh.
To download and upgrade XenCenter, complete the following procedures:
Obtain Latest Update through XenServer Console
Open XenCenter > Tools > Check for Updates:
On Check for Updates page, locate the latest version of XenCenter and click Download.
The latest update of XenServer console page is displayed as shown in the following screen shot. Click Download.
Note: As of May 20, 2014, the latest version of XenCenter is XS62ESP1001.
Upgrade XenServer Console
Save XenCenter.msi on your local computer.
Run XenCenter.msi.
Click Next in the Welcome to the Citrix XenCenter Setup Wizard dialog box.
Click Next in the Destination Folder dialog box.
Click Install in the Ready to install Citrix XenCenter dialog box.
Click Finish in the Completed the Citrix XenCenter Setup Wizard dialog box.
Additional Options
You can also download XenCenter in the following three ways:- If there is an existing XenServer: From a web browser, enter the IP address of the XenServer. An option to download XenCenter on a Windows machine appears.
If you have a Citrix Account:
- Login to Citrix My Account
- Click Downloads.
- From product drop-down, select XenServer.
- From download type, select Product Software.
- Select the latest version of XenServer.
- Scroll down, under XenServer Main Components, select the latest version of XenCenter Windows Management Console.
For customers who do not want to log on to My Account, from a web browser, go to xenserver.org > Software > Download.
Additional Resources
Citrix Documentation - Updating XenCenter
Citrix Documentation - Automatic Update Notification
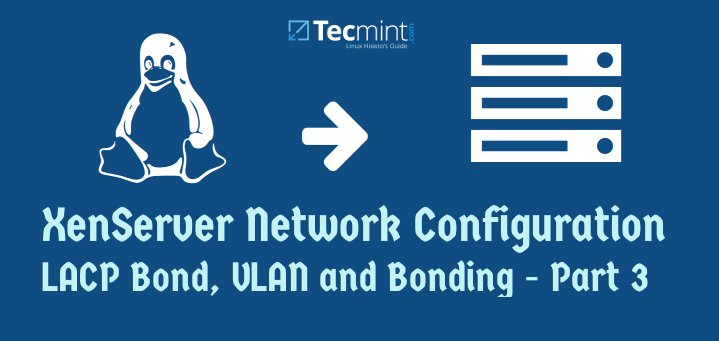
To download latest XenServer hotfixes
- CTX138115 - Recommended Updates for XenServer 6.x Hotfixes
To download latest XenCenter versions
- XenServer 6.5 - CTX142447 - Hotfix XS65ESP1001 - For XenServer 6.5.0 Service Pack 1 - This hotfix is for customers who use XenCenter as the management console for XenServer 6.5.0 Service Pack 1.
- XenServer 6.2 - CTX139790 – Hotfix XS62ESP1001 - For XenServer 6.2.0 Service Pack 1 > XenCenter update. This is not a host side hotfix and this needs to be installed before applying Service Pack 1.
- XenServer 6.1 -CTX136714 – Hotfix XS61E016 - For XenServer 6.1.0 (Updates XenServer Console).