Here are some common error messages you might get when you try to update the Zune Music + Video software, and solutions that you can use to solve the problem.
Today Microsoft released on Microsoft Download Center Windows 7 Phone Connector for Mac. The software is still BETA however you can get a fully working copy on the site if you want to try it out. Microsoft Zune is a media management application with playback, marketplace and social features that allow users to enjoy a high-quality audio and video experience. Although originally developed. The Windows Phone 7 Connector for Mac 1.0 is now available via the Mac App Store. For more details go here. Windows Phone 7 Connector for Mac is a new software application that enables you to synchronize your favorite music*, videos*, photos* and podcasts* from iTunes and iPhoto.
If a required component is missing
When you try to install the Zune Music + Video software, you might receive one of the following error messages:
- “The media for installation package couldn't be found. It might be incomplete or corrupt”.
- “Setup must stop because the required package failed to install”.
- “Can't contact Microsoft Update. Please try again later”.
- “Can't download the required components from Microsoft Update. Please try again later'.
- “Can't install the required components from Microsoft Update. Please try again later”.
- “Path chosen is not valid”
- “Installation failed, package Zune failed to install”
- “No Installation Media”
- “Can't find the media for installation package '.NET framework Runtime 2.0'. It might be incomplete or corrupt”.
- Error Code 0x80070002
When you receive any of these error messages, the Zune software will not install. These errors can happen when software components or updates are required by the Zune software for installation, but they aren't available on your computer or included in the basic download. To fix the problem, try the following solutions:
- Make sure that your computer is running one of the following operating systems:
- Windows 7 and Windows 8 (all editions)
- Windows Vista (all editions)
- Windows XP with Service Pack 3 (Home, Professional, Tablet PC or Media Center Edition 2005 with Rollup Update 2)
- Mac OSX with Boot Camp running Windows 7 or Windows Vista
- Make sure that your computer meets the following minimum system requirements:
- 256 MB of RAM
- Video card with 64 MB RAM (video RAM or VRAM) and DirectX 9.0b
- Microsoft Internet Explorer 6 or higher
- Check for updates. To do this, go to the Microsoft Update site, and then click Check for updates.
- Reinstall the Zune software using a Microsoft Fix It solution. Verify that you have administrative rights to install software, and then run following Fix It solution.
Note The Zune Music + Video software won't work on versions of Windows earlier than Windows XP SP3, any 64-bit version of Windows XP, or any version of Windows Server.
For a more complete list of system requirements, see Computer requirements for Zune Music + Video.
Click the Fix this problem link. Then, click Run in the File Download dialogue box and follow the steps in this wizard.
Related Articles
- 1 Add Movies to an iPod Without Syncing
- 2 Keep iTunes From Opening Automatically in Windows 7
- 3 Activating a SIM for an iPhone 4
- 4 Copy a Playlist From iPhone to iTunes
Whether you fill your Zune personal media player with energizing music to get through the work day or inspiring spoken word poetry to uplift your colleagues, you may want to transfer them to iTunes for easier syncing and sharing. Once you import your Zune music into iTunes, you can sync it to your iPhone, iPod or iPad.
Importing Music to iTunes
Zune Sync Software
1.Connect your Zune player to your computer using the bundled USB cable and open iTunes.
2.Download Zune Software For Mac
Select 'Edit' from the top toolbar. From the drop-down menu, choose 'Preferences,' then 'Import Settings' and then 'AAC Encoder.' Click 'OK.'
3.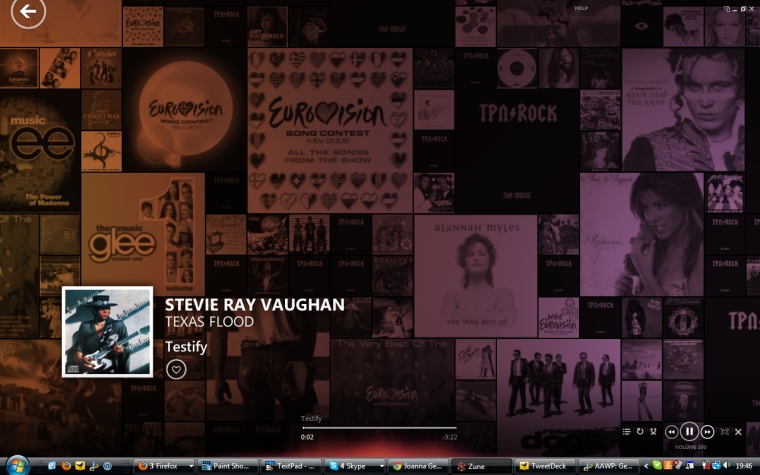
Sync Zune Without Zune Software
Select 'File' and then 'Add to Library.' Open your Zune's directory from the 'Computer' folder and browse to the location of the songs you wish to import.
4.Highlight each song you wish to import and then click 'Import.' To select multiple songs, hold 'Ctrl' while you highlight each song.
5.Close iTunes after you have completed importing your songs.
Syncing with Your iPhone
1.Connect your iPhone to your computer with the bundled data cable. Open iTunes if it does not run automatically.
2.Click the name of your iPhone from the side column.
3.Click the 'Sync' button to begin syncing your Zune's music to your iPhone.
Things Needed
- USB cable
- IPhone data cable
References (2)
About the Author
Brandon Getty began writing professionally in 2008, with columns appearing in 'Thrasher' magazine. He received a Bachelor of Arts in literature from the University of California, Santa Cruz, and lives in Stockton, Calif.
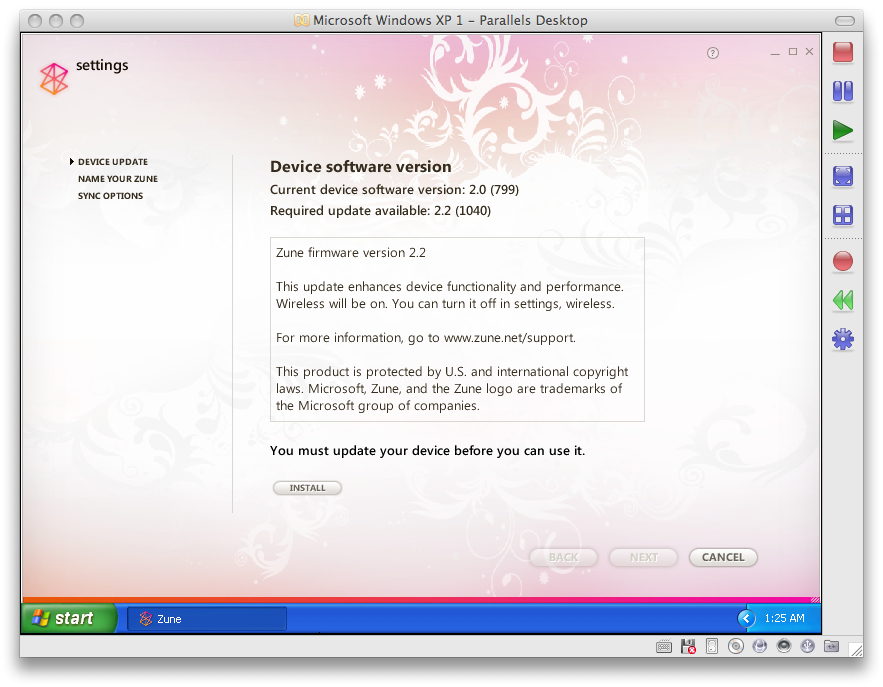
Photo Credits
- Jupiterimages/BananaStock/Getty Images