This page provides instructions on how to install and connect to Cisco AnyConnect client for Macintosh OS 10.6 (Snow Leopard) and later.
Cisco anyconnect vpn client free download - Cisco VPN Client, VPN Client, Vpn One Click Mac, and many more programs. This guide will assist with the installation of the Cisco AnyConnect VPN client for OS X 10.6 (Snow Leopard), 10.7 (Lion), 10.8 (Mountain Lion) and 10.9 (Mavericks).
The Cisco AnyConnect VPN client is a web-based VPN client that does not require user configuration. VPN, also called IP tunneling, is a secure method of accessing USC computing resources.
You will need to install the Java Runtime Environment before you will be able to successfully install the AnyConnect client. You can download this Java program at www.java.com.
Installing and Connecting with the Cisco AnyConnect Secure Mobility Client
- Point your browser to vpn.usc.edu.
- Enter your USC NetID username and password. Your USC NetID username and password are the username and password you use to connect to services such as my.usc.edu and Workday.
- Choose the appropriate VPN Group Authentication Profile for your location from the GROUP pull-down menu. For information describing each of these authentication profiles, please see the VPN Frequently Asked Questions page.
- Click Login.
- Click the Start AnyConnect link on the upper-left side of your browser window to begin installing the AnyConnect program.
If you receive the dialog box below, click Allow to continue with the installation.
- Once the installation is complete, you will be automatically connected to USC’s VPN. You should now see the icon, located in the menu bar, that indicates connection. This icon, represented by two green dots and a gold lock, is circled in the image below.
Disconnecting from the Cisco AnyConnect Secure Mobility Client
To disconnect from the AnyConnect Secure Mobility connection:
- Click the Cisco AnyConnect Secure Mobility Client icon in your menu bar.
- From the Cisco AnyConnect Secure Mobility Client menu, selet Disconnect.
NOTE: The icon that indicates disconnection is represented by Cisco AnyConnect icon, as shown below.
Reconnecting to the Cisco AnyConnect Secure Mobility Client
You can reconnect to the Cisco AnyConnect Secure Mobility client using two different methods:
- Log in at vpn.usc.edu, click Start AnyConnect, and follow the instructions for Installing and Connecting with the Cisco AnyConnect Secure Mobility Client again.
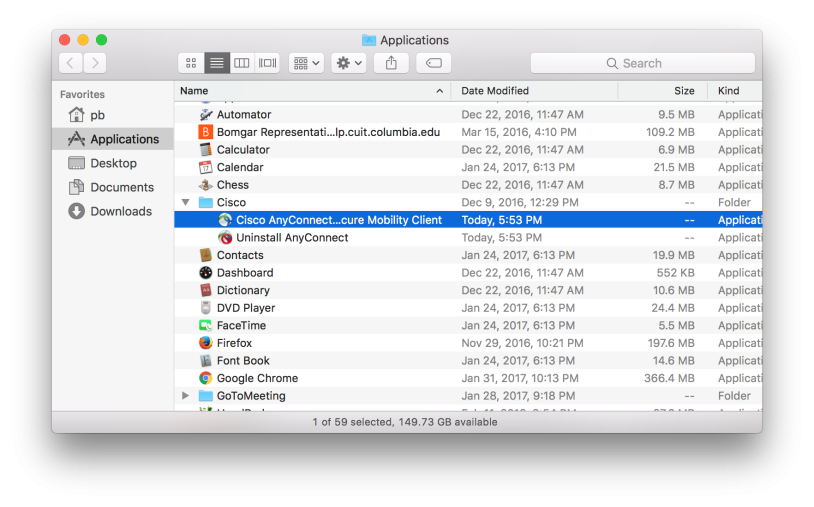

Download Cisco Vpn Client For Mac
or

Download Cisco Anyconnect Vpn Client For Mac Os X 10.10
- From the menu bar, click the Cisco AnyConnect icon.
- Select Connect from the Cisco AnyConnect menu.
- On the Cisco AnyConnect Secure Mobility Client screen, choose the appropriate VPN Group Authentication Profile for your location from the Group pull-down menu. For information describing each of these authentication profiles, please see the VPN Frequently Asked Questions page.
- Enter your USC NetID username and password. Your USC NetID username and password are the username and password you use to connect to services such as my.usc.edu and Workday.
- Click Connect.
Once you are connected, you will see the icon, located in the menu bar, that indicates connection. This icon, represented by two green dots and a gold lock, is outlined in red in the image below.
Getting Help
If you need help installing or connecting to your AnyConnect Secure Mobility client, contact the ITS Customer Support Center.